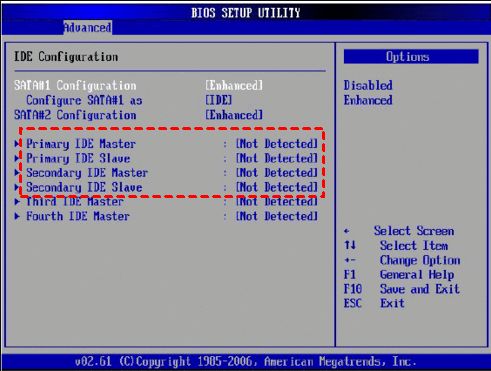Nouveau disque dur n'apparait pas sur Windows 10/11 [Résolu]
Si votre nouveau disque dur n'apparaît pas sur l'ordinateur Windows 10, reportez-vous aux solutions contenues dans l'article, il démontrera 6 méthodes pour vous aider à résoudre le problème.
"Mon disque dur externe ne s'affiche pas. J'ai récemment acheté un disque dur externe de 1 To de marque Seagate et je voulais y cloner mes données importantes. Mais il n'apparaît pas dans "Ce PC". Est-ce que quelqu'un a une solution pour ce problème ?" - Question posée sur Tenforums.com
Pourquoi le nouveau disque dur n'apparait pas ?
Vous avez un nouveau disque dur et vous ouvrez le boîtier de votre PC pour connecter votre deuxième disque dur ou même un SSD à votre carte mère, et vous allumez votre PC. Cependant, lorsque vous lancez l'Explorateur de fichiers pour vérifier le disque ou cloner des données dessus, le nouveau disque dur est introuvable. Pourquoi ?
En réalité, la raison la plus courante est que le disque dur ne peut pas être formaté et préparé pour une utilisation. S'il s'agit d'un disque complètement neuf, il n'apparaîtra pas tant qu'il n'aura pas été initialisé et qu'au moins une partition aura été créée dessus.
De plus, dans certaines circonstances, comme s'il est absent du BIOS lorsque vous l'utilisez comme périphérique de démarrage, s'il n'apparaît pas dans la gestion des disques, c'est probablement à cause d'une mauvaise connexion, d'un pilote de disque dur obsolète, etc. Peu importe la raison, vous pouvez suivre la prochaine partie pour résoudre ce problème.
Comment réparer un nouveau disque dur qui ne s'affiche pas sous Windows 10 ?
Ici, nous présenterons 6 méthodes que vous pouvez utiliser pour résoudre ce problème, vous pouvez les essayer en fonction de votre situation et essayer les autres si elles ne fonctionnent pas.
Méthode 1. Vérifiez si le disque dur est bien connecté.
La première chose à faire est de vérifier si la connexion est lâche et de vous assurer que l'alimentation fonctionne. Vérifiez également si le nouveau disque dur est branché sur le bon port. Ou changez-le de port ou utilisez un autre câble pour voir si cela fait une différence. Certains grands dispositifs de stockage externes disposent d'alimentations dédiées. Vous pouvez vous référer au manuel d'instructions ou rechercher le port et le câble corrects.
Méthode 2. Initialiser le disque dur
Un nouveau disque dur externe doit être initialisé pour pouvoir lire et écrire des données.Ouvrez la Gestion des disques. Vous verrez qu'il est marqué comme "non initialisé" dans la gestion des disques. Suivez ensuite les étapes pour initialiser le disque.
Étape 1. Cliquez avec le bouton droit sur "Ce PC" et cliquez sur "Gérer". Ensuite, cliquez sur "Gestion des disques" dans la fenêtre "Gestion de l'ordinateur".
Étape 2. Vous verrez le disque dur dans la gestion des disques. Cliquez avec le bouton droit sur le nouveau disque dur et sélectionnez "Initialiser le disque".
Étape 3. Choisissez MBR ou GPT pour votre disque dur, puis cliquez sur "OK".
Étape 4. Une fois le disque initialisé, il apparaîtra comme non alloué. Cliquez avec le bouton droit dessus et choisissez "Nouveau volume simple" pour créer une partition.
Étape 5. Suivez les invites pour spécifier la taille, la lettre et autres informations.
Vous verrez ensuite le nouveau disque dur dans l'Explorateur de fichiers.
✍Remarque : Si la Gestion des disques n'a pas réussi à initialiser le disque, vous pouvez vous référer à la page : Initialiser le disque avec AOMEI.
Méthode 3. Attribuez une lettre au lecteur
Lorsque vous ouvrez "Ce PC", vous pouvez voir que chaque lecteur est attribué à une lettre de lecteur dans l'Explorateur de fichiers. En d'autres termes, si le nouveau disque dur n'apparaît pas dans Windows 10, c'est peut-être parce qu'il ne dispose pas d'une lettre de lecteur. L'attribution d'une lettre de lecteur peut vous aider.
Étape 1. Ouvrez la gestion des disques, cliquez avec le bouton droit sur le nouveau disque dur et choisissez "Modifier la lettre de lecteur et les chemins d'accès".
Étape 2. Cliquez sur "Ajouter". Sélectionnez une lettre qui n'est pas utilisée.
Étape 3. Confirmez l'opération et redémarrez le PC.
Si l'option "Modifier la lettre de lecteur et les chemins d'accès" est grisée, vous pouvez utiliser un gestionnaire de disque tiers, tel que AOMEI Partition Assistant Standard. Il est doté de fonctions de création de partition, de division de partition, de formatage de partition, de modification de lettre de lecteur, de clonage de disque dur, etc. Installez-le pour modifier la lettre de lecteur.
Étape 1. Ouvrez AOMEI Partition Assistant, cliquez avec le bouton droit de la souris sur le disque dur qui n'apparaît pas dans l'Explorateur de fichiers, puis choisissez "Avancé" > "Changer la lettre de lecteur".
Étape 2. Choisissez une nouvelle lettre de lecteur et cliquez sur "OK".
Étape 3. Enfin, cliquez sur "Appliquer" > "Exécuter" pour valider l'opération.
Méthode 4. Mettez à jour le pilote du disque dur
Si le nouveau disque dur n'apparaît pas dans la gestion des disques et qu'il ne peut pas être initialisé, cela peut être dû à un pilote de disque dur corrompu ou obsolète. Mettez à jour le pilote pour résoudre ce problème.
Étape 1. Cliquez sur le bouton "Démarrer" et sélectionnez "Gestionnaire de périphériques" ou recherchez-le avec la boîte de recherche pour ouvrir le Gestionnaire de périphériques.
Étape 2. Développez "Lecteurs de disque" et cliquez avec le bouton droit de la souris sur votre disque, puis cliquez sur "Mettre à jour le pilote".
Étape 3. Vous pouvez choisir de rechercher automatiquement les pilotes mis à jour ou de parcourir les pilotes téléchargés sur votre PC.
Attendez la fin de la mise à jour et voyez si le problème est résolu.
Méthode 5. Activer le disque dur dans le BIOS (Le disque n'est pas détecté dans le BIOS)
Dans l'informatique, le BIOS est un micrologiciel qui contrôle l'initialisation du matériel lors du processus de démarrage. Si le disque dur manquant est le périphérique de démarrage et ne peut pas être détecté dans le BIOS, vous pouvez parfois recevoir l'erreur "partition active non trouvée". Voici les étapes pour activer le disque dur dans le BIOS.
Étape 1. Redémarrez votre PC et appuyez sur la touche du BIOS lorsque vous voyez le premier écran apparaître pour accéder au BIOS.
Étape 2. Choisissez l'onglet "Advanced". Si les disques ne sont pas détectés, utilisez les touches fléchées pour passer de "Not Detected" à "Auto".
✍ Remarque : Les PC peuvent avoir différents paramètres du BIOS, les étapes peuvent donc être différentes. En ce qui concerne le BIOS UEFI, choisissez "Integrated Peripherals" lorsque vous accédez au BIOS. Et "activez" le disque dur.
Méthode 6. Formater le disque dur
Le formatage d'un disque dur supprimera ses données et reconstruira son système de fichiers. Si vous avez essayé toutes les solutions pour le disque dur qui ne s'affiche pas ci-dessus, il peut être nécessaire de le formater. Lancez AOMEI Partition Assistant, il peut également vous aider à formater rapidement et facilement un disque dur en NTFS, FAT32, Ext2, 3, 4, exFAT.
✍ Remarque : Le formatage supprimera toutes les données du disque dur, sauvegardez le disque dur s'il contient des données.
Étape 1. Sur AOMEI Partition Assistant, cliquez avec le bouton droit de la souris sur le disque dur et cliquez sur "Formater la partition".
Étape 2. Choisissez un système de fichiers dans la boîte de dialogue contextuelle, puis cliquez sur "OK".
Étape 3. N'oubliez pas de cliquer sur "Appliquer" pour valider l'opération.
Conclusion
Grâce à ces 6 solutions, j'espère que vous pourrez résoudre le problème du disque dur qui ne s'affiche pas sous Windows 11, 10, 8, 7. Si le problème persiste ou si votre disque présente d'autres problèmes, vous pouvez envisager de vérifier si le disque est corrompu ou s'il comporte des secteurs défectueux, et vous pouvez utiliser AOMEI Partition Assistant pour les vérifier et les réparer. C'est un puissant gestionnaire de périphériques de stockage et un outil de réparation. Il peut également vous aider à gérer votre disque dur, SSD, clé USB, carte SD, etc.
Et vous pouvez passer à l'édition professionnelle pour avoir des fonctionnalités plus avancées. Par exemple, migrer le système d'un disque MBR vers GPT, ou d'un disque GPT vers MBR, allouer de l'espace libre, diviser une partition.