Mon disque dur externe n'affiche pas la bonne capacité, comment le résoudre ? Vous pouvez utiliser cet outil puissant et gratuit – AOMEI Partition Assistant pour récupérer la capacité de disque dur.

Récemment, un ami m'a offert un disque dur externe Seagate de 1 To. Je veux y copier les données de mon ordinateur portable de Windows 10. Mais après l'avoir connecté à mon ordinateur, j'ai constaté que le disque dur externe n'affiche que 32 Go de capacité dans l'Explorateur de fichiers Windows. Pourtant, sa capacité réelle devrait être de 1 To. Comment puis-je le restaurer à sa pleine capacité de manière simple et rapide ?
De nombreux éléments entraînent ce problème et voici certains principaux facteurs :
Après avoir compris les raisons pour lesquelles le disque dur externe n'affiche pas la bonne capacité, lisez ensuite pour obtenir trois méthodes afin de récupérer la capacité de disque dur :
Tout d'abord, vous pouvez accéder à la Gestion des disques pour vérifier les propriétés du disque dur externe. Si le disque dur externe dispose de 32 Go partitionnés et que l'espace restant apparaît comme espace non alloué, vous pouvez choisir d'étendre la partition avec l'espace non alloué ou de créer une nouvelle partition sur cet espace. Vous pourrez ensuite voir toute la capacité de votre disque dur externe.
Si le système de fichiers de la partition de 32 Go est FAT32, vous ne pourrez pas l'étendre à l'aide de la Gestion des disques. Dans ce cas, nous vous recommandons d'utiliser AOMEI Partition Assistant Standard, qui vous permet de redimensionner une partition FAT32 sans effort, y compris une partition BitLocker FAT32. Téléchargez-le gratuitement et suivez les étapes ci-dessous :
Étape 1. Installez et lancez AOMEI Partition Assistant Standard. Cliquez avec le bouton droit sur la partition FAT32 de 32 Go et choisissez Redimensionner/déplacer la partition.
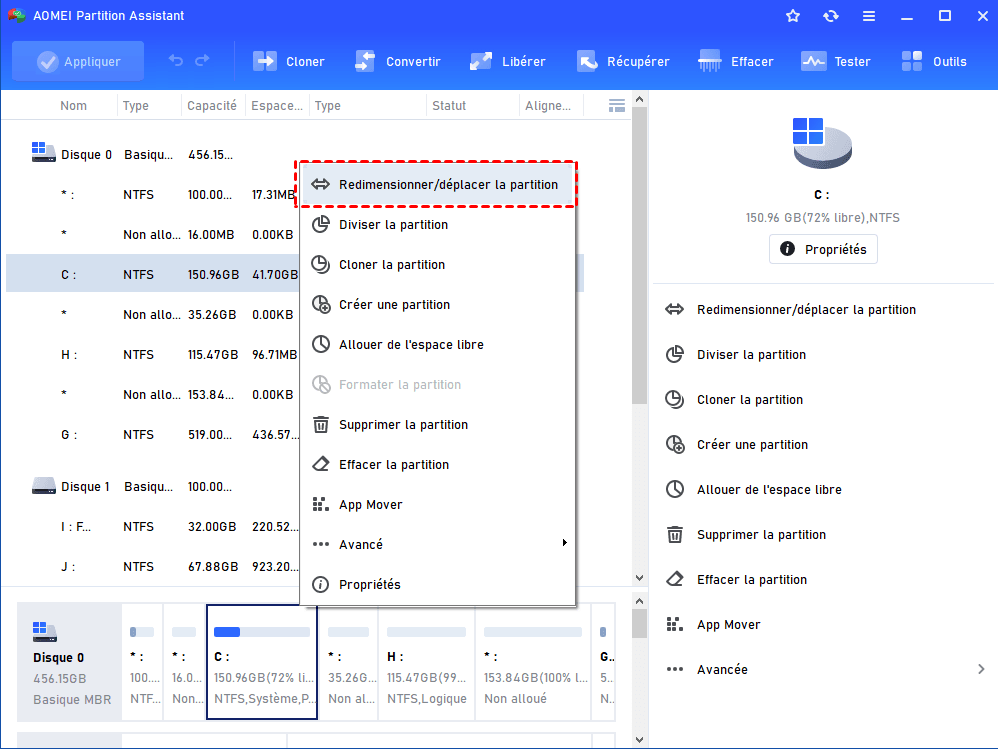
Étape 2. Dans la fenêtre contextuelle, faites glisser la barre vers la droite pour étendre la partition avec l'espace non alloué.
Étape 3. Revenez à l'interface principale. Vérifiez l'opération et cliquez sur Appliquer > Exécuter pour la valider.
S'il n'y a pas d'espace non alloué mais que le disque dur externe n'affiche que 32 Go, vous pouvez le reformater à l'aide de l'outil Diskpart. Attention, cette méthode effacera toutes les données du disque dur externe, il est donc préférable de les sauvegarder à l'avance. Reportez-vous ensuite les étapes suivantes :
Étape 1. Appuyez simultanément sur Windows + R, saisissez diskpart et appuyez sur Entrée.
Étape 2. Dans la fenêtre contextuelle, tapez les commandes dans l'ordre et appuyez sur Entrée après chaque commande :
▪ list disk (tous les disques connectés à votre ordinateur seront répertoriés)
▪ select disk n (n fait référence au numéro de votre disque dur externe)
▪ clean
▪ create partition primary
▪ select partition 1
▪ format fs=ntfs quick (ntfs peut être remplacé par exfat)
▪ assign letter f
Remarque : Il n'est pas possible de formater une partition de plus de 32 Go en FAT32, si vous insistez, vous pouvez vous tourner vers un outil de formatage de partition tiers.
Il ne fait aucun doute que l'utilitaire Diskpart est utile pour résoudre le problème du disque dur externe qui n'affiche pas sa pleine capacité. Mais pour les novices en informatique, il est facile de faire des erreurs. Par exemple, il est possible de sélectionner le mauvais disque, ce qui entraîne une perte de données. Dans ce cas, vous pouvez vous tourner vers AOMEI Partition Assistant pour résoudre le problème du disque dur externe affichant une mauvaise capacité. Avec une interface graphique intuitive et simple, il est facile à utiliser. Voici les étapes détaillées :
Avertissement : Toutes les données du disque dur externe seront effacées.
Étape 1. Lancez AOMEI Partition Assistant. Cliquez avec le bouton droit sur le disque dur externe et choisissez Supprimer toutes les partitions.
Étape 2. Dans la fenêtre suivante, choisissez Supprimer toutes les partitions et cliquez sur OK.
Étape 3. Faites un clic droit sur l'espace non alloué et sélectionnez Créer une partition.
Étape 4. Dans la fenêtre contextuelle, spécifiez la taille de la partition comme étant la pleine capacité et le système de fichiers selon vos besoins. Ensuite, cliquez sur OK.
Étape 5. Cliquez sur Appliquer et Exécuter pour exécuter les opérations.
« Mon disque dur externe n'affiche pas la bonne capacité », vous pouvez maintenant le résoudre en utilisant les méthodes mentionnées ci-dessus. Si le disque dur externe n'affiche toujours que 32 Go, vous pouvez exécuter un logiciel antivirus tel que Emisoft Anti-Malware pour l’analyser.