Si vous souhaitez modifier l'emplacement des fichiers programme dans Windows, pouvez-vous vous assurer que tous les programmes peuvent fonctionner correctement ? Cet article vous montrera quelques méthodes pour vous aider à effectuer ce travail en toute sécurité.

Je suis un peu confus sur le déplacement de dossier de Program Files dans Windows 10. Je veux dire, est-ce que je peux le faire ? Si oui, comment puis-je changer le répertoire par défaut de Program Files sur Windows 10 ? Est-ce que tous les programmes fonctionnent correctement après le changement ? Toute aide serait appréciée.
Dans un système d'exploitation Windows, il doit y avoir un dossier Program Files sur le disque C. Cela est principalement dû à la nécessité pour le système d'assurer une corrélation solide entre les applications que vous installez et le système d'exploitation.
Les logiciels 32 bits sont généralement installés dans le dossier Program Files (x86), tandis que les programmes 64 bits sont souvent installés dans le dossier Program Files.
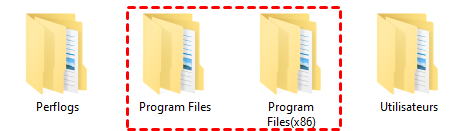
Program Files est l'un des dossiers les plus importants sur le disque C, qui peut occuper beaucoup d'espace si de nombreuses applications sont installées. Changer sa destination de configuration par défaut est une méthode pour libérer beaucoup d'espace sur le disque C.
Bien que vous puissiez changer l'emplacement de Program Files, la solution appropriée n'est pas de simplement copier et coller. Les fichiers stockés dans ces dossiers contiennent des données de répertoire. Par conséquent, si vous essayez de les déplacer de la mauvaise manière, vos programmes démarreront sans succès et certaines données risquent d'être perdues.
Dans cette partie, nous vous montrerons comment changer le répertoire d'installation pour garantir la sécurité de vos programmes et de vos données.
Vous pouvez déplacer le dossier Program Files entier vers un autre lecteur en utilisant l'Éditeur de registre de Windows.
Étape 1. Copiez les dossiers Program Files et Program Files (X86) du disque système et collez-les sur le disque D ou un autre disque disposant de suffisamment d'espace. Cela peut prendre plusieurs minutes.
Étape 2. Appuyez simultanément sur Win + R pour ouvrir la boîte de dialogue Exécuter. Ensuite, dans la boîte, tapez regedit et cliquez sur OK pour lancer l'Éditeur de registre.
Étape 3. Après l'apparition de la fenêtre principale de l'Éditeur de registre, suivez ce chemin : HKEY_LOCAL_MACHINE\SOFTWARE\MICROSOFT\Windows\CurrentVersion.
Étape 4. Cliquez avec le bouton droit sur Program Files, puis cliquez sur Modifier.
Étape 5. Dans la section Données de la valeur, remplacez la lettre C par D (ou le lecteur sur lequel vous venez de créer un dossier), puis cliquez sur OK.
Étape 6. Cliquez avec le bouton droit sur Program Files (X86) et cliquez sur Modifier.
Étape 7. Dans la section Données de la valeur, changez toujours la lettre C, puis cliquez sur OK.
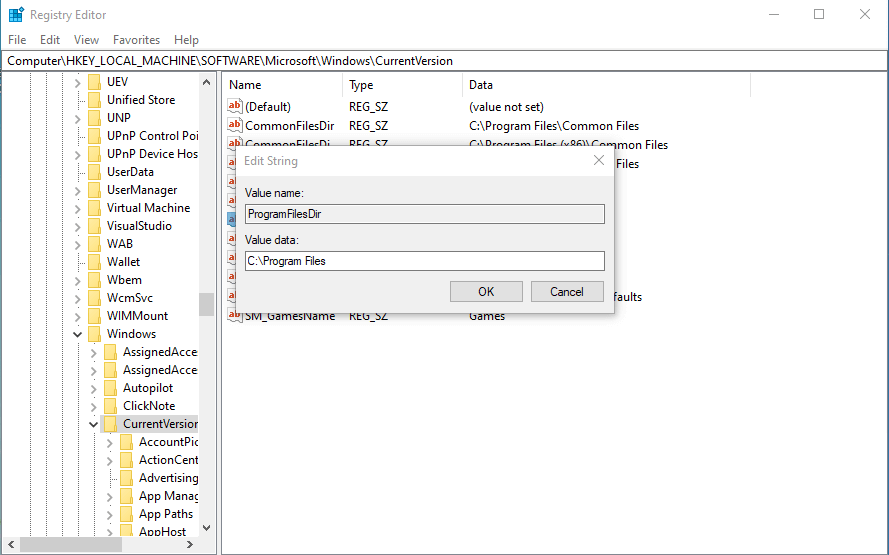
CMD dispose également de certaines commandes qui peuvent déplacer le Program Files.
Étape 1. Copiez le dossier Program Files et Program Files (X86) du disque C vers le disque D.
Étape 2. Dans la zone de recherche en bas à gauche du bureau, tapez cmd, sélectionnez Exécuter en tant qu'administrateur pour ouvrir l'invite de commande.
Étape 3. Dans la fenêtre de l'invite de commande, tapez mklink et appuyez sur Entrée. Ensuite, tapez les commandes suivantes et appuyez sur Entrée pour les exécuter.
mklink /D "Program Files" "D: Program Files"
Cependant, si vous pensez que l'opération de l'Éditeur du registre est un peu complexe et que vous n'êtes pas familier avec la commande de CMD, nous vous recommandons sincèrement AOMEI Partition Assistant Professional pour changer l'emplacement de Program Files facilement et en toute sécurité pour tous les types d'utilisateurs.
C'est un gestionnaire de disque Windows polyvalent doté d'un outil utile « App Mover », qui permet de déplacer les applications installées ou déplacer les dossiers. Si vous décidez de déplacer le Programme Files de C vers D, il vous suffit de quelques clics pour résoudre le problème, et tous les programmes peuvent fonctionner comme d'habitude.
Étape 1. Installez et lancez AOMEI Partition Assistant, cliquez sur Libérer dans la barre d'outils supérieure et sélectionnez App Mover.
Étape 2. Dans la nouvelle fenêtre, cliquez sur Déplacer les dossiers.
Étape 3. Cliquer sur Ajouter un dossier, sélectionnez le dossier Program Files et choisissez des fichiers communs ou des fichiers tiers (les dossiers de fichiers système ne sont pas autorisés à être déplacés). Choisissez le lecteur de destination dans la fenêtre, puis cliquez sur Déplacer.
Étape 4. Vous verrez une notification contextuelle, cliquez sur OK pour commencer le processus. Attendez ensuite un moment et la tâche sera terminée.
Après le déplacement, les dossiers sélectionnés enregistreront vos nouveaux fichiers de données.
Comme mentionné ci-dessus, l'utilitaire « App Mover » permet également aux utilisateurs de déplacer des programmes installés vers un autre lecteur ou disque. Tous les fichiers de données associés seront automatiquement détectés, et l'utilitaire configurera correctement toutes les informations de répertoire pour s'assurer que les applications déplacées peuvent démarrer avec succès et fonctionner normalement comme avant.
Étape 1. Lorsque vous entrez dans la fonction App Mover, choisissez l'option Déplacer les applications.
Étape 2. Dans la fenêtre contextuelle, choisissez la partition que vous souhaitez libérer en déplaçant des applications (ici, c'est la partition C) et cliquez sur Suivant.
Étape 3. Dans la fenêtre, toutes les applications déplaçables sur le lecteur C seront répertoriées. Vous pouvez choisir une ou plusieurs applications à déplacer et la partition de destination. Ensuite, cliquez sur Déplacer pour exécuter l'opération.
Étape 4. Confirmez que vous avez fermé les applications que vous allez déplacer du lecteur C vers le lecteur D. Ensuite, cliquez sur OK.
Étape 5. Attendez la fin du processus de déplacement. Ensuite, cliquez sur Terminer.
Si vous souhaitez modifier l'emplacement de Program Files, vous avez maintenant 3 options. AOMEI Partition Assistant vous offre plus de choix pour le faire, vous pouvez déplacer des dossiers et des programmes. Et après le déplacement, vous pouvez utiliser PC Cleaner pour supprimer davantage de fichiers indésirables afin de garder votre PC en bonne santé.
De plus, si vous en avez besoin, vous pouvez essayer de copier Windows sur SSD, convertir le type de partition sans perte de données et allouer plus d'espace libre au lecteur C.