Effectuer une mise à niveau du stockage PS4 est une sage décision pour profiter pleinement de cette console de jeu. Cet article fournit des conseils étape par étape pour vous aider à remplacer le disque dur PS4.

La PS4, la console de jeux de quatrième génération de Sony, suit les traces de la PS3 et offre une expérience de jeu fascinante, y compris des jeux immersifs VR et à détection de mouvement. Cependant, si vous souhaitez profiter d'un large éventail de jeux excellents sur votre PS4, il est important de prendre en compte l'espace de stockage.
Les modèles PS4 standard et PS4 slim sont tous deux dotés de 500 Go de stockage, tandis que la PS4 Pro améliorée dispose de 1 To de stockage, ce qui peut sembler beaucoup à première vue. Cependant, il convient de noter que certains jeux volumineux peuvent rapidement consommer votre espace disque disponible.

Avec l'augmentation de la taille des jeux, comme GTA5 qui occupe 80 Go et les titres AAA typiques qui nécessitent 60 à 100 Go, ainsi que les mises à jour régulières pour la correction des bugs, l'amélioration des performances et le nouveau contenu, le stockage de votre PS4 peut se remplir rapidement.
Au fil du temps, il n'est pas rare de rencontrer le redoutable message « espace libre insuffisant sur le stockage système » sur votre écran PS4. Donc, si vous êtes un passionné de jeux ou un utilisateur de longue date de la PS4, il est conseillé de considérer une mise à niveau du stockage de votre PS4.
Dans la plupart des cas, la mise à niveau du stockage de la PS4 consiste souvent à remplacer un disque dur de petite taille par un plus grand. Dans cette partie, nous vous présenterons les étapes spécifiques à suivre.
La méthode habituelle consiste à retirer l'ancien disque dur et à le remplacer par un nouveau. Mais avant de le faire, vous devez sauvegarder toutes vos données, configurer le logiciel de la PS4 sur le nouveau disque, puis restaurer vos jeux. Cela peut sembler un peu compliqué, et vous aurez besoin de quelques clés USB. Ensuite, pour obtenir plus de stockage sur la PS4, tout ce dont vous avez besoin est un tournevis.
Étape 1. Insérez une clé USB vide dans votre console de jeu PS4 et accédez à Paramètres > Système > Sauvegarde et restauration sur l'écran d'accueil. Sélectionnez l'option Sauvegarder pour sauvegarder sélectivement ce dont vous avez besoin.
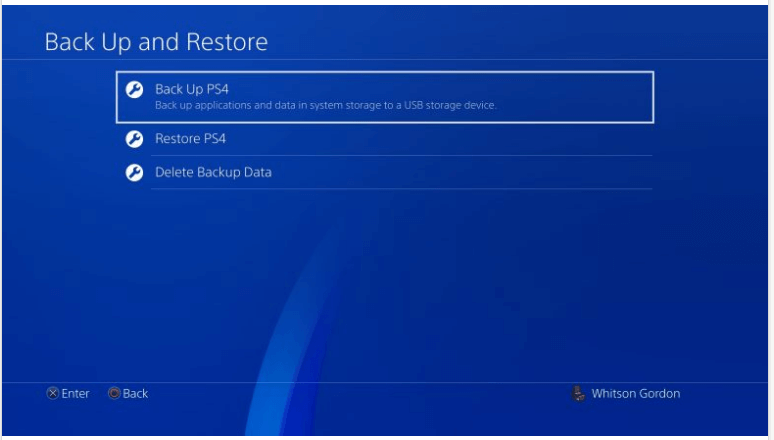
Étape 2. Une fois la sauvegarde terminée, veuillez vous rendre sur Alimentation > Options d'alimentation > Éteindre la PS4 pour éteindre complètement votre PS4. Attendez que la lumière s'arrête de clignoter et débranchez le câble d'alimentation.
Étape 3. Retournez la console PS4 et recherchez le couvercle du disque dur à droite des ports. Trouvez la rainure sur le côté et utilisez votre doigt pour l'ouvrir.
Étape 4. Dévissez les vis, puis tirez le support du disque dur vers vous. Retirez les vis qui maintiennent le vieux disque en place et remplacez-le par le disque dur de 1 To.
Étape 5. Insérez un autre lecteur USB (pas celui utilisé pour sauvegarder les données de la PS4 dans la première étape) dans votre ordinateur. Formatez le lecteur USB au format FAT32 pour vous assurer qu'il est compatible avec la PS4. Ensuite, créez un dossier sur le lecteur nommé PS4 et à l'intérieur du dossier PS4, créez un autre dossier nommé UPDATE.
Étape 6. Rendez-vous sur le site de mise à jour du logiciel système PS4, téléchargez et installez les fichiers de mise à jour du système dans le dossier UPDATE que vous venez de créer dans le dossier PS4.
Étape 7. Éjectez le lecteur flash USB avec la mise à jour du système et branchez-le sur le port USB de votre PS4. Appuyez et maintenez le bouton d'alimentation jusqu'à ce que vous entendiez le deuxième bip. Ensuite, vous pouvez entrer en mode sans échec.
Étape 8. Choisissez Initialiser PS4, et appuyez sur le bouton X sur la console.
Étape 9. Appuyez sur OK et choisissez Suivant pour installer les fichiers de mise à jour de la PS4. Une fois terminé, lisez le contrat de licence du logiciel système, sélectionnez Accepter et appuyez sur le bouton X. Le logiciel système commencera à s'installer sur la PS4.
Étape 10. Une fois la mise à jour terminée, la PS4 redémarrera. Ensuite, appuyez sur le bouton PlayStation de votre manette et connectez-vous à votre compte PS4.
Étape 11. Insérez le lecteur USB avec la sauvegarde et accédez à Paramètres > Système > Sauvegarde et restauration > Restaurer la PS4.
La sauvegarde et la restauration peuvent être longues. Existe-t-il un moyen de contourner ces étapes fastidieuses ? Oui, il y en a un ! En choisissant AOMEI Partition Assistant, vous pouvez mettre à niveau le disque dur PS4 de manière efficace et facile autant que possible.
Il intègre une fonctionnalité appelée « Clone de disque dur », qui vous permet de cloner toutes les données, y compris le système d'exploitation, les programmes, les jeux, etc., de sorte que le nouveau disque puisse démarrer et se charger avec succès après le clonage. De cette façon, tous vos jeux peuvent être déplacés vers le nouveau disque et fonctionner normalement comme sur l'ancien disque. Ainsi, vous pouvez gagner le plus de temps possible et profiter du disque plus grand sans avoir besoin de tout réinstaller.
Étape 1. Retirez le petit disque dur de votre PS4 comme l'a indiqué la première méthode. Ensuite, connectez les deux disques durs à votre ordinateur Windows à l'aide d'un câble USB, en vous assurant que les deux sont reconnus par le système d'exploitation de votre ordinateur.
Étape 2. Installez et lancez AOMEI Partition Assistant. Cliquez sur Cloner dans la barre d'outils supérieure, puis sélectionnez Cloner le disque dur.
Étape 3. Ici, sélectionnez le disque dur d'origine comme disque source et cliquez sur Suivant.
Étape 4. Choisissez le nouveau disque dur comme disque cible et cliquez également sur Suivant.
Étape 5. Dans cette fenêtre, vous pouvez redimensionner les nouvelles partitions sur le disque dur plus grand en cliquant sur Paramètres.
Étape 6. Cliquez sur Confirmer et Appliquer pour effectuer votre opération en attente.
Une fois le processus de clonage terminé, vous pouvez installer le nouveau disque dur dans votre console de jeu PS4 pour remplacer l'ancien disque dur de petite taille.
Grâce aux 2 méthodes partagées, il est facile de mettre à niveau le disque dur PS4. Si vous souhaitez profiter rapidement du nouveau disque, AOMEI Partition Assistant peut vous aider grandement. Il s'agit d'un assistant multifonctionnel. Vous pouvez également l’utiliser pour étendre l'espace du disque, gérer les partitions et résoudre les problèmes informatiques. Pour les utilisateurs de Windows Server, veuillez vous tourner vers l'édition Server.