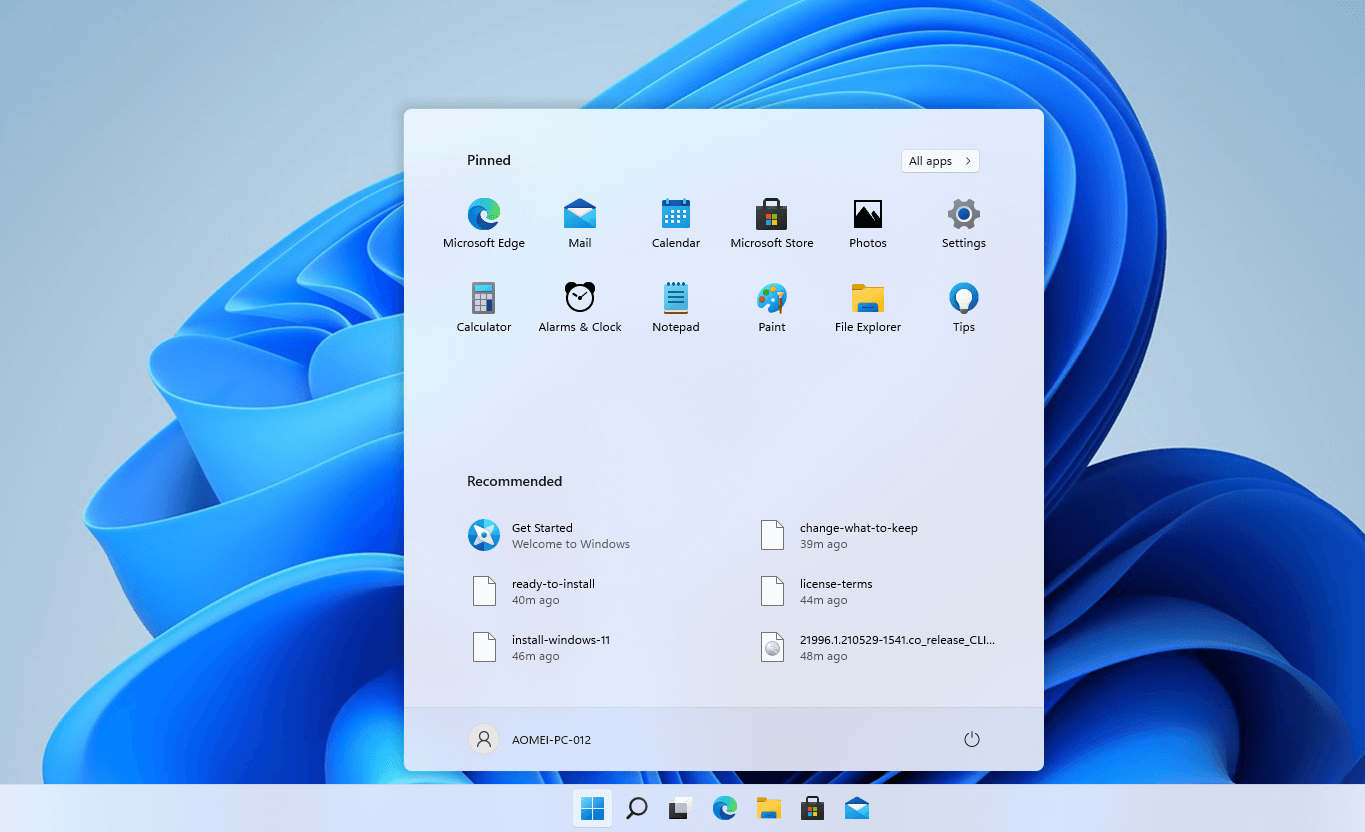Mise à jour vers Windows 11 : ce que vous devez savoir ?
Windows 10 peut-il être mis à jour vers Windows 11 ? Comment passer à Windows 11 ? Dois-je passer à Windows 11 ? Pour obtenir des réponses à ces questions, veuillez vous référer à cet article.
À propos de Windows 11
Windows 11 est le dernier système d'exploitation Windows publié en octobre 2021 par Microsoft. Il est livré avec une interface utilisateur repensée, un nouveau menu Démarrer, un nouveau logo Windows carré et bien plus encore. Et il est censé avoir une vitesse plus rapide pour sortir du sommeil, naviguer, etc. Une grande surprise est que les utilisateurs peuvent installer et exécuter des applications sur Windows 11.
En outre, la nouvelle fonctionnalité « Direct Stockage », qui permet aux jeux de télécharger directement des actifs sur la carte graphique. Ensuite, vous pouvez lancer votre jeu plus rapidement et obtenir une meilleure expérience de jeu. Bien sûr, il y a beaucoup d'autres changements dans Windows 11.
Guide complet sur la mise à niveau vers Windows 11
Après la sortie de Windows 11, il doit y avoir de nombreux utilisateurs qui souhaitent mettre à jour Windows 10/8/7 vers Windows 11 pour profiter du nouveau système d'exploitation. Pour ces utilisateurs, il est sage de se référer au guide suivant avant la mise à niveau. Le guide contient trois sections : ce que vous devez savoir avant la mise à jour, les étapes détaillées de la mise à jour vers Windows 11, et ce que vous devez savoir après la mise à jour.
Section 1 : Avant la mise à jour vers Windows 11
Avant de mettre à jour votre système d'exploitation actuel vers Windows 11, il est important de savoir si le nouveau système d'exploitation est pris en charge par le matériel de votre PC.
☞ Pour afficher le processeur et la RAM de votre ordinateur, cliquez avec le bouton droit sur Ce PC et choisissez « Paramètres ».
☞ Pour vérifier la version TPM de votre PC, suivez ces étapes :
Étape 1. Appuyez sur « Windows + R », saisissez « tpm.msc » et appuyez sur Entrée.
Étape 2. Dans la fenêtre contextuelle, vous pouvez afficher la version de la spécification TPM prise en charge par votre puce.
Remarque : si vous voyez le message « Module de plateforme sécurisée compatible introuvable », vous pouvez activer le TPM dans le BIOS : entrez dans le BIOS > Changez le BIOS en « Mode avancé » > allez dans Paramètres > Autres > activez le TPM.
☞ Pour vérifier la carte graphique de votre ordinateur, suivez les étapes ci-dessous :
Étape 1. Dans la zone de recherche, tapez « Informations système » et cliquez dessus pour l'ouvrir.
Étape 2. Développez « Composants » et cliquez sur « Affichage ».
Étape 3. Ensuite, vous verrez le type de carte graphique.
Si vous pensez qu'il est un peu compliqué de vérifier ces éléments sur votre PC, vous pouvez utiliser l'application PC Health Check pour voir si votre PC est éligible à la mise à jour.
Après avoir confirmé que votre matériel informatique répond aux exigences matérielles de Windows 11, pour éviter la perte de données causée par des événements lors de la mise à jour, il est fortement recommandé de sauvegarder votre système et vos fichiers importants à l'avance.
Section 2 : Étapes pour mettre à jour vers Windows 11
Si vous disposez d'une vérification complète du matériel et d'une sauvegarde du système et des fichiers, vous pouvez maintenant voir comment terminer la mise à jour de Windows 10 vers Windows 11 après la sortie de Windows 11.
Étape 1. Cliquez sur « Démarrer » et « Paramètres ».
Étape 2. Dans la fenêtre, cliquez sur « Mise à jour et sécurité ».
Étape 3. Dans la fenêtre « Mise à jour et sécurité », cliquez sur « Rechercher des mises à jour », puis Windows 11 apparaîtra dans la section Télécharger les mises à jour.
Étape 4. Ensuite, attendez que la mise à jour soit téléchargée et installée.
Section 3 : Après la mise à jour vers Windows 11
Après avoir mis à jour le système d'exploitation vers Windows 11, vous pouvez explorer les nouvelles fonctionnalités du système d'exploitation. Et si vous découvrez qu'un certain appareil n'est pas compatible avec Windows 11 ou que vous préférez Windows 10, vous pouvez revenir de Windows 11 vers une version précédente.
Si vous constatez que votre disque système C est presque plein après la mise à jour de Windows, vous pouvez vous tourner vers un gestionnaire de partition professionnel et intuitif, AOMEI Partition Assistant Professional pour ajuster la taille de la partition de manière flexible. Il vous permet d'étendre le disque C avec un espace non alloué non contigu ou en allouant de l'espace libre directement à partir d'un autre lecteur sur le même disque.
(La version Demo permet de simuler et démontrer toutes les opérations.)
Étape 1. Cliquez avec le bouton droit sur le disque qui dispose d'un espace supplémentaire inutilisé et choisissez Allouer de l'espace libre.
Étape 2. Saisissez la quantité d'espace que vous souhaitez allouer à partir de la partition D et choisissez le disque C comme espace cible.
Étape 3. Maintenant, vous pouvez prévisualiser ce qui se passera après avoir alloué de l'espace libre au disque C. Cliquez sur Appliquer après l'avoir confirmé.
Remarques :
▪ Pour libérer de l'espace sur le disque C, vous pouvez exécuter le Nettoyage de disque, désactiver l'hibernation, déplacer les applications installées vers un autre disque, etc.
▪ L'outil de partition vous permet également de cloner un disque dur en SSD, de convertir GPT en MBR, etc.