Il peut être facile de mettre à niveau le stockage d'un PC portable si vous suivez les conseils suivants. Voyez maintenant comment augmenter le stockage d’un PC portable en toute simplicité.

L’ordinateur portable est devenu un appareil indispensable dans le monde moderne. Il sert à diverses fins, de la création de documents et l'enregistrement de fichiers multimédias précieux au téléchargement de programmes amusants. Toutefois, au fur et à mesure que ces fichiers s'accumulent, vous pouvez remarquer une baisse de réactivité de l'ordinateur portable. Même des tâches simples comme l'écriture ou la navigation sur des sites web peuvent devenir difficiles.

Pire encore, vous pouvez même recevoir une notification telle que l'avertissement d’espace disque faible, qui indique des risques potentiels. À ce moment-là il y a de fortes chances de souffrir d'une baisse des performances, d'une instabilité du système, de difficultés d'enregistrement et même de perte de données. Pour éviter ces risques, il est conseillé de procéder à une mise à niveau de l'ordinateur portable. Dans la partie suivante, nous partagerons des étapes détaillées pour vous.
En général, il existe 3 options pour la mise à niveau du stockage d'un PC portable. En fonction de vos besoins, vous pouvez choisir celle qui vous convient le mieux.
1. Mettre à niveau le stockage interne de l'ordinateur portable : La solution la plus efficace est de passer à un disque dur plus grand ou à un SSD si vous manquez d'espace. Bien que vous puissiez essayer de libérer de l'espace en utilisant l'outil Nettoyage de disque ou en désinstallant des programmes, ces méthodes ne peuvent fournir qu'un soulagement temporaire, car l'espace continue de se remplir avec le temps.

2. Déplacer les données vers un disque dur externe : Si vous n'utilisez que certains fichiers ou programmes de manière occasionnelle, utiliser un périphérique de stockage supplémentaire pour les stocker ne peut être que mieux. Cela pourrait être quelque chose de petit comme une clé USB, un disque dur externe ou une carte Micro-SD.
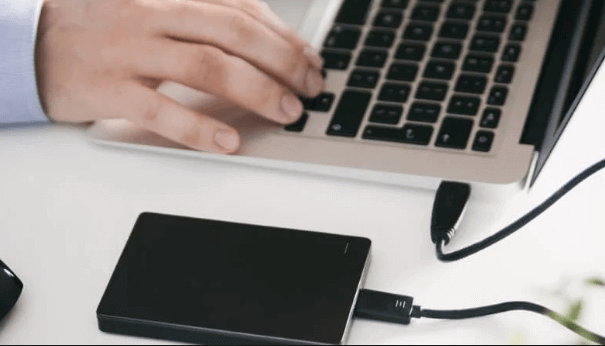
3. Essayer le stockage dans le cloud : Le stockage dans le cloud vous permet de conserver vos fichiers en ligne gratuitement jusqu'à une certaine limite. Après cela, vous devrez peut-être payer des frais mensuels minimes. Vous pouvez également synchroniser un dossier de votre ordinateur avec un service cloud, comme Google Cloud, ce qui signifie que vos fichiers sont à la fois sur votre ordinateur et en ligne.
Comme nous l'avons mentionné précédemment, les solutions temporaires n'est pas une stratégie durable à long terme. Si vous souhaitez éviter les limitations de votre connexion Internet, il est recommandé de prendre en compte la première et la deuxième options pour la mise à niveau du stockage de PC portable.
Nous vous recommandons ici d'utiliser un puissant outil de gestion d'ordinateur, AOMEI Partition Assistant. Sa fonction de clonage de disque prend en charge les deux plans. Si vous souhaitez passer à un disque plus grand, vous pouvez l'utiliser pour déplacer toutes les données d'origine vers le nouveau, y compris le système d'exploitation, et remplacer le disque dur de votre ordinateur portable. Vous pouvez également simplement transférer une partie des données vers un disque dur externe comme sauvegarde.
Nous prenons ici l'exemple de la mise à niveau vers un grand disque avec cet outil puissant.
Étape 1. Installez et lancez AOMEI Partition Assistant Professional. Cliquez sur Cloner dans le volet supérieur et choisissez Cloner le disque dur.
Étape 2. Sélectionnez le disque système comme disque source. Cliquez sur Suivant pour continuer.
Étape 3. Sélectionnez le nouveau disque dur ou SSD comme disque cible. Cliquez sur Suivant. L'opération effacera toutes les données du disque dur cible, donc si des données importantes se trouvent sur le disque, cliquez sur Non et sauvegardez le disque au préalable. Sinon, cliquez sur Oui pour continuer.
Étape 4. Ici, vous pouvez cliquer sur Paramètres pour modifier la taille de la partition sur le disque cible selon vos besoins. Vous pouvez également repartitionner le disque dur avec AOMEI Partition Assistant après la copie.
Étape 5. Si le disque cible est un SSD, il est préférable de cocher l'option Alignement 4k. La méthode de clonage par défaut est Cloner rapidement le disque, vous pouvez cochez Cloner secteur par secteur si vous souhaitez.
Deux méthodes de clonage différentes : ● Cloner rapidement le disque : Ne copie que l'espace utilisé du disque vers un autre disque, et vous pouvez cloner un grand disque dur vers un plus petit, et redimensionner la partition pendant le processus de copie. ● Cloner secteur par secteur : Copie tous les secteurs du disque vers un disque cible, qu'ils soient utilisés ou non. Il créera exactement le même disque que le disque source.
Étape 6. Enfin, cliquez sur Appliquer dans la barre d'outils et cliquez sur Exécuter pour valider l’opération.
Une fois que tout le contenu de l'ancien disque dur a été cloné sur le nouveau disque dur, vous pouvez éteindre l'ordinateur et installer le nouveau disque.
Pour un ordinateur de bureau, il est facile d'installer un deuxième disque dur car il est généralement équipé de plus d'un emplacement de disque dur. Après l'installation, vous devez entrer dans le BIOS pour changer la priorité de démarrage et déplacer le disque dur cloné en haut de l'ordre de démarrage.
Mais si vous remplacez le disque dur dans un ordinateur portable Windows 10/11, les choses peuvent être différentes car certains ordinateurs portables n'ont qu'un seul emplacement pour disque dur. Dans ce cas : Éteignez votre PC. Ouvrez le boîtier, retirez l'ancien disque et mettez le nouveau disque dur, reliez les câbles et fixez le disque avec des vis. Fermez le boîtier, mettez-le sous tension et il démarrera à partir du disque dur cloné.
Voici tout le processus de remplacement du disque dur Windows 10 avec AOMEI Partition Assistant Professional.
Parmi les 3 méthodes partagées pour mettre à niveau le stockage d'un PC portable, vous pouvez en choisir une en fonction de vos besoins. Avec l'aide d'AOMEI Partition Assistant, vous pouvez mieux gérer le périphérique. Si vous ne souhaitez pas remplacer le disque dur, il propose également des solutions telles que « PC Cleaner » et « Fusion les partitions » pour augmenter le stockage d’un PC portable.
Outre la gestion du stockage, il offre plus de fonctionnalités pratiques pour résoudre des problèmes informatiques tels que la reconstruction du MBR corrompu, la conversion du disque système entre MBR/GPT ou la création d'une clé USB Windows To Go. Les utilisateurs de Windows Server peuvent choisir la version Server pour profiter de la commodité.