Dans cet article, vous pouvez apprendre comment corriger l'erreur « Le matériel de cet ordinateur peut ne pas prendre en charge le démarrage sur ce disque » avec deux façons utiles.

Bonjour à tous, mon SSD M.2 vient de revenir de réparation et j'essaie d’installer Windows dessus. Mais une erreur s'affiche indiquant « Windows ne peut pas être installé sur ce disque. Le matériel de cet ordinateur peut ne pas prendre en charge le démarrage sur ce disque. Vérifiez que le contrôleur du disque est activé dans le menu BIOS de l’ordinateur. » J'ai déjà vérifié dans le BIOS et le contrôleur SATA est activé, avez-vous des conseils ? Merci !
- Question de tomshardware
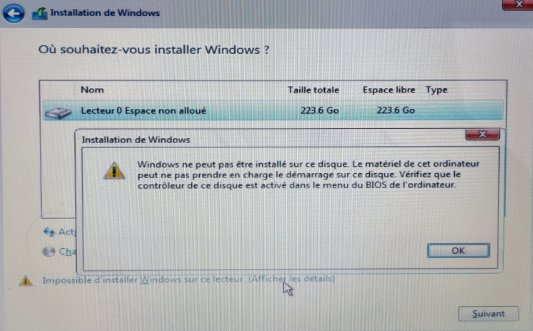
En général, cet avertissement d'erreur apparaît lorsque les utilisateurs installent un Windows plus récent que l'ancienne version. Par conséquent, les utilisateurs peuvent rencontrer l'erreur « Windows ne peut pas être installé sur ce disque » sous Windows 10, 8 et 7.
Dans la plupart des cas, le problème est le style de partition ou la partition sélectionnée elle-même. Si vos appareils ont déjà vérifié la version du BIOS, le contrôleur du disque et les paramètres pertinents, mais que l'erreur persiste, passez rapidement à la partie suivante pour résoudre ce problème.
Dans cette partie, nous vous montrerons des opérations claires pour vous aider à résoudre ce problème. La première méthode consiste à convertir le style de partition de disque, et l'autre consiste à reconstruire le disque.
Dans cette méthode, nous présenterons les étapes de 2 outils. Le premier est CMD, ce qui entraînera une perte de données ; l'autre est un outil tiers qui peut effectuer la conversion sans nuire à vos données. Si votre disque ne stocke pas beaucoup d'informations, CMD est suffisant ; si votre disque contient une grande quantité de données, nous vous suggérons d'utiliser un logiciel tiers. Choisissez un outil plus approprié en fonction de votre situation exacte.
Option 1. Convertir via CMD
Étape 1. Dans l'écran d'installation de Windows, appuyez sur Maj + F10 pour ouvrir CMD.
Étape 2. Tapez les commandes suivantes et appuyez sur Entrée après chaque commande :
diskpart
list disk
select disk x (x est le numéro du disque cible)
clean (Cette étape supprimera toutes les données, assurez-vous donc qu'il n'y a pas de données importantes, ou vous pouvez effectuer une sauvegarde avant l'installation.)
convert gpt
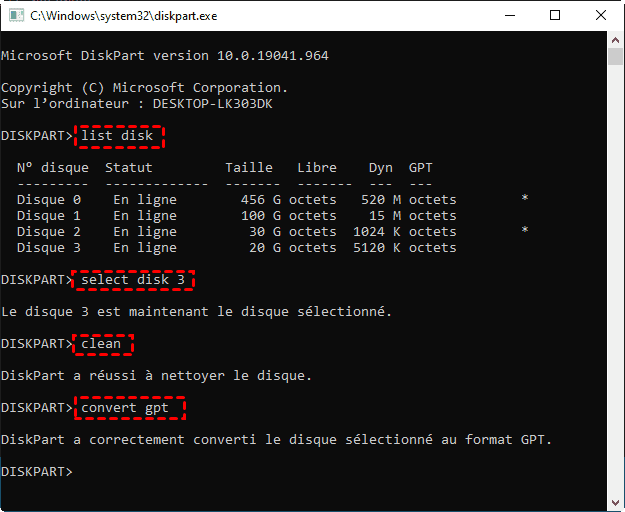
Option 2. Convertir via un outil tiers pratique
Vous pouvez également essayer AOMEI Partition Assistant Professional pour convertir le disque et résoudre l'erreur « Windows ne peut pas être installé sur ce disque ». Les utilisateurs de Windows 11/10/8/8.1/7/XP/Vista peuvent convertir les disques système/données/externes entre MBR et GPT, et toutes les conversions sont sécurisées pour les données.
Si vous êtes un utilisateur de Windows Server, ne vous inquiétez pas, ce logiciel dispose d'une édition Server pour vous offrir une gestion de disque parfaite. Vous pouvez également utiliser cet outil fiable pour migrer l’OS, convertir le disque dynamique en disque de base et vérifier le disque/la partition...
Pour résoudre l'erreur « Windows ne peut pas être installé sur ce disque... », vous devez préparer une clé USB (8 Go suffisent) car la première étape consiste à créer un support bootable.
▶ Section 1. Créer un support bootable
Étape 1. Installez et exécutez AOMEI Partition Assistant sur un ordinateur Windows normal, branchez votre clé USB.
Remarque : Toutes les données sur cette clé USB seront supprimées, veuillez effectuer une sauvegarde s'il y a des fichiers de données importants.
Étape 2. Cliquez sur la fonction As. de création de CD bootable et cliquez sur Suivant dans la fenêtre contextuelle.
Étape 3. Choisissez Périphérique USB et sélectionnez votre clé USB, cliquez sur Suivant.
Étape 4. Cliquez sur Oui dans la fenêtre d'information. Ensuite, vous pouvez attendre que l'opération soit terminée et cliquer sur Terminer.
▶ Section 2. Convertir en GPT
Étape 1. Branchez cette clé USB sur l'ordinateur cible, et entrez dans le BIOS pour modifier l'ordre de démarrage afin de démarrer ce PC à partir de cette clé USB.
Étape 2. Vous verrez ensuite l'interface d'AOMEI Partition Assistant. Maintenant, tous vos disques s'affichent dans cette fenêtre, cliquez avec le bouton droit sur le disque MBR, et sélectionnez Convertir en GPT.
Étape 3. Dans la fenêtre contextuelle, cliquez sur OK pour continuer.
Étape 4. Cliquez sur Appliquer pour exécuter l'opération, votre disque sera ainsi converti en style de disque GPT.
Après avoir converti votre disque en GPT, essayez d'installer à nouveau Windows et vérifiez si l'erreur du disque dur au démarrage disparaît.
Une autre méthode consiste à supprimer toutes les données du disque cible, créer une nouvelle partition principale et la formater.
Tout d'abord, vous devez appuyer sur Maj + F10 pour ouvrir CMD dans l'écran d'installation de Windows.
▶ Section 1. Créer une partition principale
Étape 1. Tapez diskpart. Ensuite, saisissez les commandes suivantes et appuyez sur Entrée après chaque commande :
list disk
select disk x (x est le numéro du disque)
clean
create partition primary size=xxxxxx (Vous devez saisir un nombre pour créer une partition de taille exacte)
▶ Section 2. Formater la partition
Saisissez :
format fs=ntfs quick
activate
assign
list volume
exit
Ensuite, vous verrez qu'une nouvelle partition a été créée, nous n'avons pas assigné de numéro exact, elle sera donc automatiquement nommée.
▶ Section 3. Transférer le contenu du lecteur C vers la nouvelle partition
Après avoir quitté diskpart, utilisez maintenant CMD. Veuillez taper :
cd: C
xcopy C: E:/e/h/k (cette commande permet de copier tout le contenu du lecteur C vers le nouveau lecteur, veuillez remplacer l'alphabet selon votre ordinateur.)
exit
Vous devrez attendre un moment, lorsque la procédure est terminée, vous pouvez taper exit, fermer tout et quitter le démarrage. Ensuite, redémarrez le PC, essayez de l'installer à nouveau. L'erreur disparaîtra et vous pourrez installer Windows sur la partition souhaitée.
Ce sont 2 méthodes pour résoudre l'erreur « Windows ne peut pas être installé sur ce disque. Le matériel de cet ordinateur peut ne pas prendre en charge le démarrage sur ce disque ». Espérons que vous pourrez résoudre ce problème avec l'une d'entre elles.