Il est nécessaire de choisir un logiciel de clonage Western Digital puissant lors du transfert de données. Si vous souhaitez briser les limitations des marques et gagner du temps, un puissant logiciel pour cloner le disque dur présenté dans cet article vous sera utile.

WD (Western Digital) est une entreprise renommée connue pour la conception et la fabrication de dispositifs de stockage de données fiables tels que les disques durs, les SSD et les disques portables pour les utilisateurs du monde entier. Avec les avancées technologiques, la demande de mise à niveau des disques, de clonage pour la sauvegarde et de gain de temps grâce à des installations multiples a considérablement augmenté parmi les utilisateurs de WD.

À l'heure actuelle, il est nécessaire de disposer un logiciel de clonage efficace pour simplifier ces tâches et économiser à la fois du temps et des efforts. Aujourd'hui, nous nous concentrerons sur le logiciel de clonage WD et partagerons quelques informations que vous voudrez peut-être connaître.
Malheureusement, Western Digital n'a pas introduit de logiciel de clonage propriétaire ; mais il recommande d'utiliser un outil appelé Acronis True Image WD Edition for Western Digital, qui offre à la fois des fonctionnalités de sauvegarde et de clonage. Avec celui-ci, vous pouvez accéder à l'option Cloner un disque en cliquant sur Outils dans la barre latérale, ce qui vous conduira à l'assistant de clonage. En suivant les étapes, vous pourrez terminer le processus de clonage, qui n'est pas excessivement complexe.
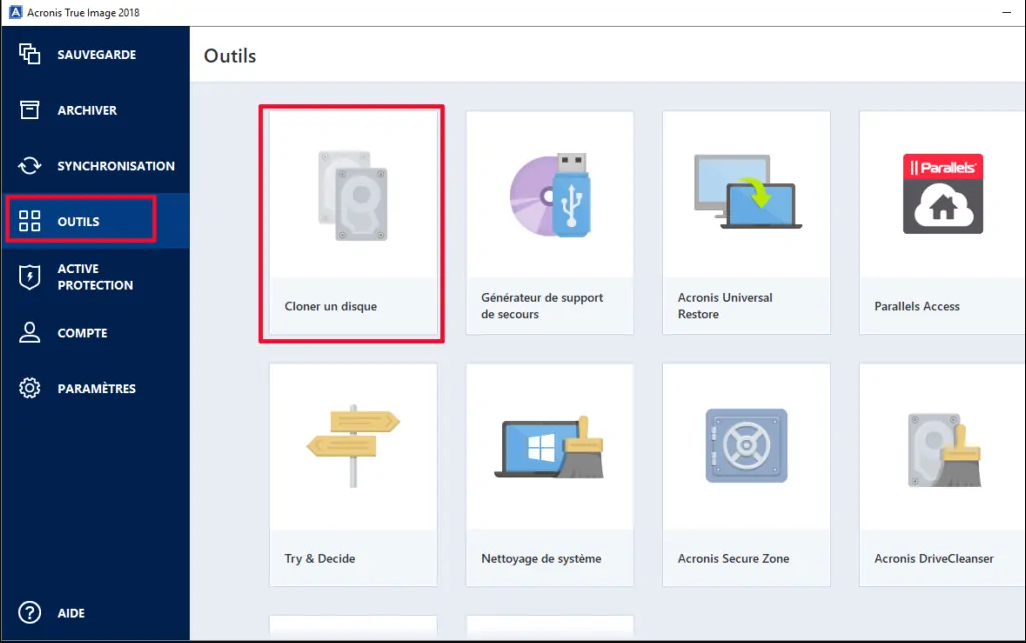
Cependant, il y a quelques limitations que vous devez connaître. Premièrement, le logiciel de clonage WD ne fonctionnera que si vous avez un disque dur Western Digital. Si vous essayez de l'utiliser avec un autre type de disque dur, il se peut qu'il ne fonctionne pas avec un message d'erreur.
Deuxièmement, Acronis True Image WD Edition ne reconnaît pas les appareils HDD/SSD WD formatés en exFAT. Pour résoudre ce problème, vous devez formater l'exFAT en FAT32 ou NTFS, car l'exFAT est couramment utilisé pour les disques numériques modernes.
Troisièmement, même si vous avez un disque dur ou un SSD WD connecté à votre ordinateur, il peut arriver que le logiciel de clonage Acronis True Image ne duplique pas votre disque choisi exactement comme vous le souhaitez en raison de la compatibilité, des configurations ou de l'état du disque.
Nous pouvons voir que le logiciel de clonage recommandé peut exclure de nombreux utilisateurs en raison de ses limitations de marques et de sa compatibilité. Si vous souhaitez choisir un logiciel de clonage adapté comme alternative, il devrait idéalement avoir les qualités suivantes :
Entièrement doté de ces avantages, AOMEI Partition Assistant Standard se distingue par sa fonction « Cloner le disque dur ». Grâce à son interface conviviale, il rend le clonage de disque accessible aux utilisateurs de tous niveaux, sans aucune restriction de marque. En utilisant ce logiciel de clonage Western Digital, vous pouvez facilement cloner votre disque de données en quelques étapes.
De plus, il atteint un équilibre idéal entre polyvalence et rentabilité. Si vous passez à la version Professional, vous pouvez cloner le disque système et démarrer à partir de celui-ci avec succès. En outre de clonage, d’autres fonctions comme « App Mover », « Allouer de l’espace libre », peuvent vous aider à étendre l'espace du disque sans effort. Pour améliorer les performances et maintenir la santé de votre ordinateur, il peut également proposer différentes solutions.
Maintenant, nous allons vous montrer comment utiliser le logiciel de clonage gratuit pour transférer des données. Avant de commencer, quelques préparatifs doivent être faits à l’avance.
Préparatifs : ✎ Tout d'abord, connectez le nouveau disque à votre ordinateur et assurez-vous qu'il est détecté. Si votre ordinateur n'a pas d'emplacement de disque supplémentaire, vous aurez besoin d'un câble USB vers SSD. ✎ Attention, la capacité du nouveau disque ne peut être inférieure à l'espace utilisé du disque actuel. ✎ Veuillez initialiser le SSD s'il est neuf. Lors de la configuration du style de partition, définissez le style de partition (MBR ou GPT) de la même manière que pour le disque dur.
Ensuite, vous pouvez suivre le guide sur la façon de cloner un disque dur vers un SSD WD sous Windows 11, 10, 8 et 7.
Étape 1. Installez et lancez le logiciel de clonage de disque dur. Cliquez sur Cloner dans le volet supérieur, et sélectionnez Cloner le disque dur.
Étape 2. Sélectionnez le disque de données que vous souhaitez cloner comme disque source.
Étape 3. Choisissez le nouveau SSD comme disque cible.
Étape 4. Ici, vous pouvez cliquez sur Paramètres pour ajuster la taille des partitions sur le disque cible. Lorsque vous clonez vers un disque plus petit, la première option sera grisée.
Étape 5. Cochez Alignement 4K pour effectuer un alignement 4K pour le SSD. Cliquez sur Confirmer.
*La méthode de clonage par défaut est Cloner rapidement le disque. Si vous en avez besoin, vous pouvez également cocher ici Cloner secteur par secteur.
Étape 6. Dans l'interface principale, cliquez sur Appliquer et Exécuter pour effectuer l'opération.
Si vous clonez le disque système avec AOMEI Partition Assistant Professional et que vous ne savez pas comment démarrer à partir du nouveau disque, vous pouvez suivre ce guide. Ici, nous prendrons un SSD comme exemple.
▶ Si votre ordinateur ne peut accueillir qu'un seul disque, vous devez retirer l'ancien disque dur et installer le nouveau SSD.
Étape 1. Débranchez l'alimentation, retirez la batterie de l'ordinateur portable, et maintenez le bouton d'alimentation enfoncé pendant environ 10 secondes pour libérer toute l'énergie résiduelle.
Étape 2. Retirez le capot et localisez l'ancien disque dur sur la carte mère. Dévissez la vis et débranchez votre ancien disque.
Étape 3. Installez le nouveau SSD dans l'emplacement et vissez les vis pour fixer le support.
Étape 4. Enfin, replacez le capot et la batterie sur l'ordinateur portable et connectez la source d'alimentation.
▶ Si vous pouvez maintenir l'ancien disque dur et le nouveau SSD sur l'ordinateur, vous pouvez accéder au BIOS pour définir le nouveau SSD comme premier périphérique de démarrage.
Étape 1. Redémarrez l'ordinateur et appuyez sur une touche fonctionnelle (ESC, F1, F2, F8, ou F10) pendant l'écran de démarrage pour accéder au BIOS.
Étape 2. Dans le menu BIOS, allez dans l'onglet Boot et utilisez les touches fléchées pour définir le nouveau SSD en première position dans la liste.
Étape 3. Enregistrez et quittez la configuration du BIOS.
La fonction « Cloner le disque dur » dans AOMEI Partition Assistant Professional permet aux utilisateurs de transférer des composants spécifiques, leur permettant de reproduire toutes les données d'origine sur le nouveau disque. Cependant, si vous souhaitez déplacer uniquement le système d'exploitation d'origine, la fonction supplémentaire « Migrer l’OS » est disponible pour vous aider.
Cette fonction est spécialement conçue pour déplacer votre système d'exploitation et ses données associées vers le nouveau disque. Ainsi, il n'est pas nécessaire de réinstaller les applications ou de reconfigurer les paramètres de Windows.
Le meilleur logiciel de clonage Western Digital est présenté ici. Vous pouvez le télécharger pour mettre à niveau facilement un disque ou effectuer une sauvegarde. Ensuite, le logiciel AOMEI peut vous aider dans la gestion de votre ordinateur. En plus des fonctions mentionnées ci-dessus, il offre de nombreuses fonctions pour résoudre les problèmes informatiques et gérer votre disque, tels que la reconstruction du MBR et la conversion du disque système entre MBR/GPT. Au fait, si vous êtes un utilisateur de Windows Server, vous pouvez télécharger la version Server qui convient à votre appareil.