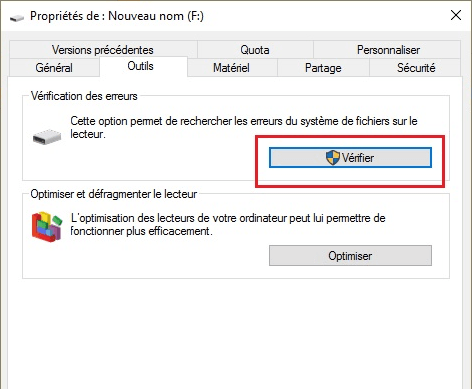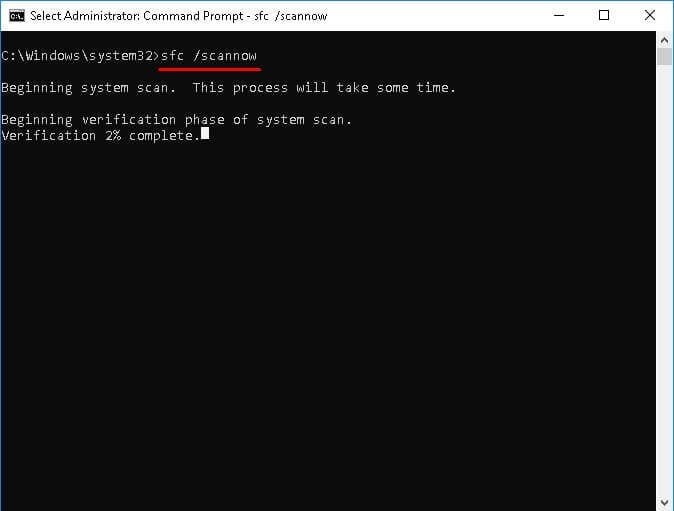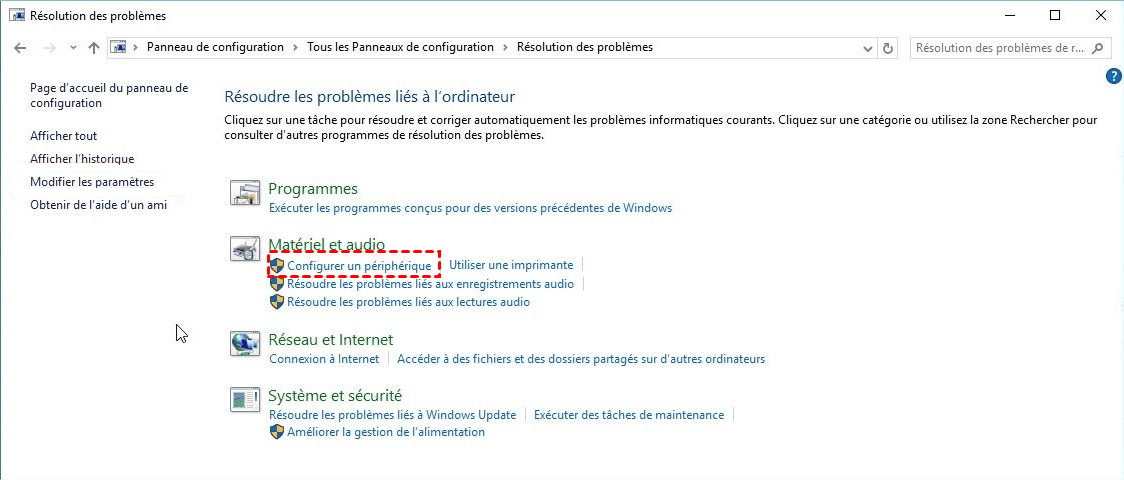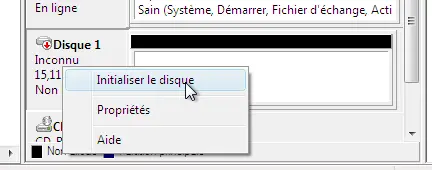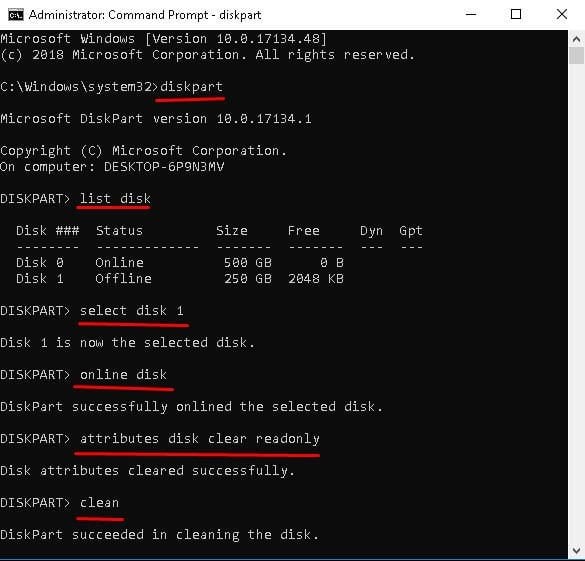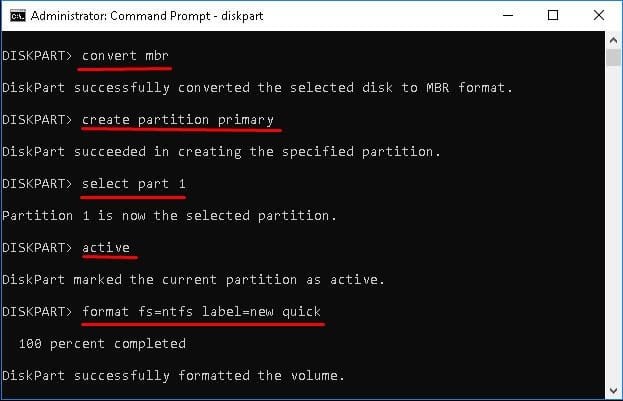[Résolu] Le périphérique n'est pas prêt dans Windows 10/8/7 ou Windows 11
Si vous avez reçu l'erreur « le périphérique n'est pas prêt » lorsque vous essayez d'écrire ou lire des fichiers sur un disque, consultez cet article et trouvez des solutions complètes.
À propos du problème le périphérique n'est pas prêt
L'erreur « le périphérique n'est pas prêt » peut se produire lorsque vous essayez d'accéder aux données à partir du disque dur, d'une clé USB, d'un lecteur DVD, d'une carte SD, etc. Cette erreur est causée par différentes raisons. Voici les raisons les plus communes :
-
• Le périphérique de stockage externe n'est pas bien connecté. Il faut vérifier si l’appareil est mal connecté à l’ordinateur, si le connecteur ou le port USB est endommagé.
-
• L'appareil numérique est endommagé.
-
• Problème de compatibilité entre l'ordinateur et l'appareil numérique externe.
-
• Erreur du système de fichiers. Dans la gestion des disques, le périphérique avec une erreur de système de fichiers est marqué comme RAW.
Comment réparer le périphérique n'est pas prêt dans Windows 11/10/8/7 ?
Nous allons discuter les solutions pour l'erreur le périphérique n'est pas prêt dans différentes situations.
Le périphérique n'est pas prêt sur le disque dur externe
Vérifier la connexion du port USB et de l’ordinateur
Si vous recevez l'erreur sur le disque dur externe, vous pouvez essayer de vérifier le problème de connexion avec les étapes suivantes.
1. Débranchez l'appareil et branchez-le sur le même port pour vérifier s’il est bien connecté.
2. Débranchez l'appareil et branchez-le sur un autre port du même ordinateur pour vérifier si le premier port est endommagé.
3. Débranchez l'appareil et branchez-le sur un autre ordinateur. Si l'erreur disparaît, cela implique que les ports de l’ordinateur précédent est endommagé.
Réinstaller le pilote de l’appareil
Si le pilote de périphérique n'est pas installé, corrompu ou manquant, vous recevrez également cette erreur. Essayez de réinstaller le pilote de périphérique.
Étape 1. Cliquez sur Démarrer avec le bouton droit et sélectionnez Gestionnaire de périphériques.
Étape 2. Trouvez le périphérique qui n'est pas prêt, cliquez dessus avec le bouton droit et sélectionnez Désinstaller l’appareil.
Étape 3. Gardez votre appareil connecté et redémarrez le PC. Windows réinstallera le pilote automatiquement.
Vérifier et réparer l’erreur du système de fichiers
• Utiliser CHKDSK
• Utiliser CMD
• Utiliser SFC Scannow
Réparer le périphérique n'est pas prêt par l'utilitaire CHKDSK
Étape 1. Faites un clic droit sur le disque qui présente une erreur de système de fichiers ou des secteurs défectueux et sélectionnez Propriétés.
Étape 2. Cliquez sur l'onglet Outils et l'option Vérifier sous la section Vérification des erreurs. Il vérifiera les erreurs du système de fichiers.
Étape 3. Cliquez sur Analyser et réparer le lecteur, puis redémarrez votre ordinateur.
Remarque : Cela fonctionne également pour les secteurs défectueux. Il réparera les secteurs défectueux qu'il trouve.
Utiliser CMD pour corriger l’erreur
Étape 1. Tapez cmd dans la zone de recherche, faites un clic droit dessus et sélectionnez Exécuter en tant qu'administrateur.
Étape 2. Tapez chkdsk G:/f dans l'invite de commande et appuyez sur Entrer pour l'exécuter. Remplacez G par la lettre de lecteur correcte dans votre cas.
Utiliser SFC Scannow pour réparer le périphérique n'est pas prêt
Si vous trouvez que le fichier système est corrompu ou endommagé, vous pouvez essayer la commande SFC Scannow. Il corrigera l'erreur qu’il trouve.
Étape 1. Ouvrez l'invite de commande et exécutez en tant qu'administrateur.
Étape 2. Tapez sfc /scannow dans la fenêtre et appuyez sur Entrée.
Erreur CMD - le périphérique n'est pas prêt sur le lecteur CD/clé USB
Si vous utilisez CMD pour accéder au lecteur de CD/DVD qui ne contient pas de support ou accéder à un lecteur de carte qui ne contient pas de carte, vous recevrez cette erreur.
S'il s'agit d'une clé USB, vous devez d'abord confirmer sa lettre de lecteur. Si c'est correct, votre clé USB est peut-être cassée et doit être remplacée.
Le périphérique n'est pas prêt dans Diskpart
Si votre disque est défaillant ou que le contrôleur de stockage de votre carte principale est corrompu, vous recevrez l'erreur : Diskpart a rencontré une erreur : Le périphérique n'est pas prêt.
Pour le résoudre, vous pouvez essayer d'exécuter l'utilitaire de Résolution des problèmes ou désinstaller le contrôleur de stockage. Ici, je vais vous montrer comment exécuter l'utilitaire de Résolution des problèmes.
Étape 1. Ouvrez le panneau de configuration, tapez troubleshooter ou troubleshooting dans la zone de recherche et choisissez Résolution des problèmes.
Étape 2. Sous le lien Matériel et audio, cliquez sur Configurer un périphérique.
Étape 3. Cliquez sur Avancé et cochez Appliquer les réparations automatiquement dans la nouvelle fenêtre.
Étape 4. Cliquez sur Suivant pour démarrer l'opération en attente et réparer les problèmes qu'il trouve.
Le périphérique n'est pas prêt dans la Gestion des disques
Dans cette partie, vous verrez 3 situations, le périphérique n'est pas initialisé, le disque est en ligne mais marqué comme espace non alloué, le système de fichiers du disque devient RAW. Voir ci-dessous et essayez de corriger l'erreur.
Le périphérique n'est pas initialisé
Si vous ne parvenez pas à initialiser le disque qui est non reconnu par Windows, vous recevrez l’erreur comme l’image suivante :
Vous devez initialiser le disque pour réparer ce problème.
Étape 1. Appuyez sur Win + R pour ouvrir la fenêtre Exécuter, entrez diskmgmt.msc dans la zone, puis appuyez sur OK pour ouvrir la Gestion des disques.
Étape 2. Dans la fenêtre suivante, cochez le disque non initialisé, sélectionnez le style de partition (GPT ou MBR) et cliquez sur OK. Si cette fenêtre n’est pas apparue automatiquement, faites un clic droit sur le disque non initialisé et sélectionnez Initialiser le disque.
Le disque est marqué comme espace non alloué
Pour cette situation, vous pouvez essayer de créer une nouvelle partition sur l'espace non alloué. Mais si la partition n'est pas vide, veuillez d’abord essayer de récupérer la partition.
Étape 1. Accédez à la Gestion des disques, cliquez avec le bouton droit sur l'espace non alloué, puis choisissez Nouveau volume simple dans la liste.
Étape 2. Suivez l'assistant pour créer une nouvelle partition.
Le système de fichiers du disque devient RAW
Pour corriger le système de fichiers RAW, convertir le système de fichiers en NTFS ou FAT32 est une solution. Et puis, vous pouvez à nouveau accéder au disque dur.
Solution 1 – Formater le disque en NTFS avec Diskpart
Étape 1. Ouvrez CMD et exécutez en tant qu'administrateur.
Étape 2. Tapez diskpart dans la fenêtre d'invite de commandes et appuyez sur Entrée.
Étape 3. Tapez les commandes suivantes dans l'ordre et appuyez sur Entrée après chaque commande.
-
list disk
-
select disk n (n est le disque dur RAW)
-
online disk (s'il n'est pas en ligne)
-
attributes disk clear readonly
-
clean
-
convert mbr (ou convert gpt)
-
create partition primary
-
select part 1
-
active (si c’est le disque de démarrage)
-
format fs=ntfs label=new quick (« new » est l'étiquette de volume et vous pouvez la remplacer par un nom souhaité)
Solution 2 – Formater la partition RAW en NTFS avec un gestionnaire de partition
Si vous ne voulez pas utiliser l'invite de commande, vous pouvez essayer le gestionnaire de partition gratuit - AOMEI Partition Assistant. Avec lui, vous pouvez formater RAW en NTFS sans effort. Les étapes sont si simples que vous ne pouvez pas vous tromper.
Étape 1. Téléchargez AOMEI Partition Assistant Standard, installez-le et lancez-le. Faites un clic droit sur la partition RAW et sélectionnez Formater la partition.
Étape 2. Sélectionnez le système de fichiers dans le menu déroulant.
Étape 3. Cliquez sur Appliquer pour démarrer le processus.
Astuces :
♦ Ce gestionnaire de partition vous permet aussi de formater la partition RAW en FAT32, exFAT, Ext2, Ext3, Ext4 si vous en avez besoin.
♦ Si vous mettez à niveau vers la version Pro, il peut vous aider à résoudre des problèmes plus compliqués comme le disque dur reconnu dans le BIOS mais pas sur Windows, convertir le disque GPT en MBR, récupérer les données supprimées de la corbeille, effacer le SSD en sécurité, etc.
À la fin
Voilà toutes les solutions pour réparer le problème « le périphérique n'est pas prêt » dans Windows 7/8/10/11. Vous pourriez trouver une solution appropriée en fonction de votre situation.