Le problème « Le chiffrement BitLocker sur ce lecteur n'est pas compatible avec votre version de Windows » peut être résolu facilement. Vous pouvez mettre à jour la version de Windows ou vérifier la connexion au lecteur pour résoudre ce problème. Dans ce passage, nous vous donnerons le guide.

Après avoir ouvert Gérer BitLocker, j'ai soudainement reçu le message ci-dessous et ce quel que soit la version de Windows --> win11 famille 21H2 ou win 10 entreprise 21H2. « Le chiffrement BitLocker sur ce lecteur n'est pas compatible avec votre version de Windows. Essayez d'ouvrir le lecteur en utilisant une version plus récente de Windows. »
En général, le message d'erreur « Le chiffrement BitLocker sur ce lecteur n'est pas compatible avec votre version de Windows » peut être causé par plusieurs raisons, telles que :
Pour résoudre efficacement le problème du chiffrement BitLocker non compatible avec votre version de Windows, vous pouvez suivre ces solutions en fonction des causes mentionnées précédemment :
Si vous êtes un utilisateur de Windows 10 ou 11 Home qui souhaite activer BitLocker mais rencontre le message d'erreur « Le chiffrement BitLocker sur ce lecteur n'est pas compatible avec votre version de Windows », vous pouvez simplement exécuter AOMEI Partition Assistant. Ce puissant logiciel permet aux utilisateurs de Windows Home de profiter des fonctionnalités de BitLocker sans passer à Windows Pro ou à des versions supérieures. Pour les utilisateurs qui utilisent déjà l'utilitaire, il peut les aider à gérer efficacement l'outil.
Étape 1. Installez et lancez AOMEI Partition Assistant. Cliquez sur l'onglet principal Outils et sélectionnez BitLocker.
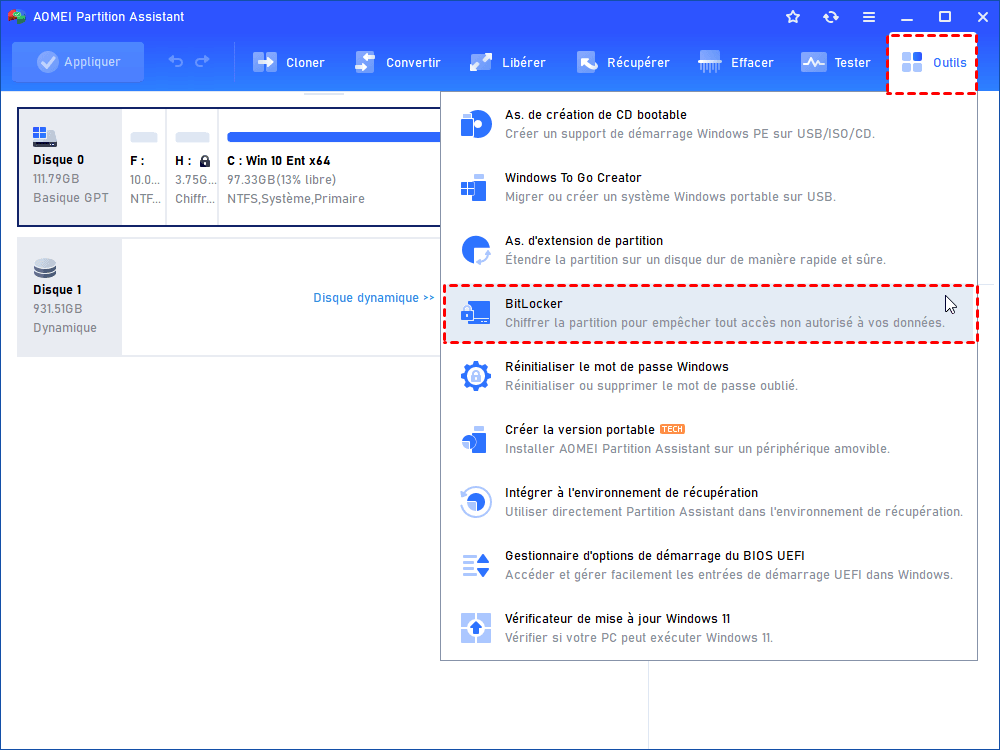
Étape 2. Tous les lecteurs du système s'afficheront, y compris les lecteurs du système d'exploitation, les lecteurs de données fixes et les lecteurs amovibles. Veuillez trouver la partition que vous souhaitez chiffrer avec BitLocker et cliquer sur l'option Activer BitLocker (ici, nous prendrons l'exemple du lecteur E).
Étape 3. Veuillez définir un mot de passe pour chiffrer le lecteur et sélectionner une méthode de sauvegarde de votre clé de récupération. Ensuite, cliquez sur le bouton Chiffrer pour démarrer le processus de chiffrement.
Étape 4. Le processus de chiffrement peut prendre du temps pour chiffrer le lecteur. Avant que le processus ne soit terminé, veuillez ne pas interrompre le programme, retirer le lecteur ou éteindre l'alimentation. Une fois le processus de chiffrement terminé, veuillez cliquer sur Terminer. Enfin, le lecteur est chiffré avec BitLocker.
Comme cela a déjà été dit, ce message d'erreur peut être causé par une ancienne version de Windows. Dans le même temps, la boîte de discussion vous invite à essayer d'ouvrir le lecteur avec une version plus récente de Windows. C'est pourquoi la mise à jour de votre Windows peut vous aider à résoudre ce problème. Voici ce que vous pouvez faire :
Si vous avez entendu parler de mises à jour récentes pour Windows, mais que vous ne voyez pas les mises à jour système, cela peut être dû au fait que Windows n'a pas détecté ces mises à jour.
Vous pouvez ouvrir les Paramètres dans Démarrer, puis cliquer sur Windows Update, sélectionner le bouton Rechercher des mises à jour pour installer et mettre à jour à nouveau Windows.
Une connexion lâche du lecteur peut causer le problème « Le chiffrement BitLocker sur ce lecteur n'est pas compatible avec votre version de Windows ». Voici comment vérifier la connexion de votre disque dur interne ou externe et comment le faire reconnaître :
Vous pouvez éjecter en toute sécurité le disque dur externe et le reconnecter à l'aide d'un autre port USB, et vous assurer qu'il est correctement connecté, puis vérifier si le problème persiste. Si c'est le cas, essayez d'autres solutions comme celles que nous avons partagées ci-dessus.
Avec notre guide, vous pouvez facilement résoudre le problème « Le chiffrement BitLocker sur ce lecteur n'est pas compatible avec votre version de Windows ». En tant que gestionnaire de disque fiable, AOMEI Partition Assistant peut également vous aider à vérifier et corriger les erreurs de disque, cloner un disque dur vers un SSD sans perte de données, convertir MBR en GPT de manière efficace, formater un disque dur chiffré, etc.