Je dois avoir combien d'espace disque ? Si vous souhaitez que votre PC fonctionne correctement, il doit y avoir suffisamment d'espace libre sur votre disque dur. Si l'espace de stockage est insuffisant, vous devez libérer de l'espace disque.

Pour que votre PC fonctionne normalement, il doit y avoir suffisamment d'espace de stockage sur le disque dur. Mais combien d'espace faut-il avoir ? En réalité, cela dépend. Pour de meilleures performances, vous devriez laisser environ 20% d'espace libre sur un disque dur, sinon le PC ralentira ; si vous souhaitez défragmenter efficacement, il devrait rester au moins 10% d'espace libre. Une fois que le disque dur est rempli à 80%, vous devriez le considérer comme plein. Et dans ce cas, de nombreux problèmes peuvent survenir, notamment des pannes constantes, une vitesse lente et un écran noir.
Comme mentionné précédemment, si votre disque dur manque d’espace ou s'il est complètement plein, de nombreux problèmes peuvent apparaître. Alors, comment libérer efficacement votre disque dur ? Cette fois-ci, vous découvrirez 3 méthodes pratiques pour résoudre le problème d'espace de stockage insuffisant.
Au fil du temps, de nombreux fichiers indésirables tels que .tmp, les cookies et le cache peuvent encombrer votre PC. Il est donc très important de nettoyer ces fichiers inutiles lorsque le disque dur est plein. Ici, nous vous recommandons d'utiliser l'outil de nettoyage intégré à Windows – Nettoyage de disque - pour libérer de l'espace.
1. Appuyez sur Windows + R, tapez cleanmgr dans la boîte de dialogue, puis cliquez sur OK.
2. Sélectionnez le lecteur que vous souhaitez nettoyer, puis cliquez sur OK.
3. Cochez les fichiers que vous souhaitez nettoyer, puis cliquez sur OK.
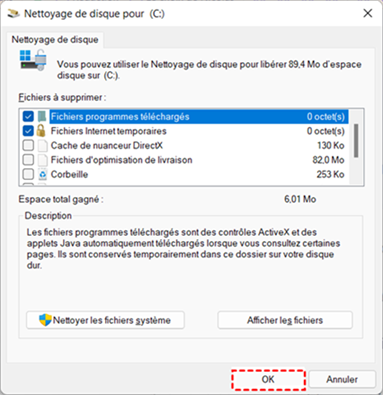
4. Confirmez l'opération lorsque cela vous est demandé.
5. Répétez les étapes ci-dessus pour nettoyer les autres lecteurs.
En plus de Nettoyage de disque, Windows 10 dispose d'un autre outil de nettoyage de disque intégré appelé l’Assistant de stockage. Avec cet outil, vous pouvez nettoyer de nombreux types de fichiers inutiles et le planifier pour qu'il fonctionne automatiquement de manière régulière.
1. Accédez à Paramètres > Système > Stockage.
2. Activez l’Assistant de stockage.
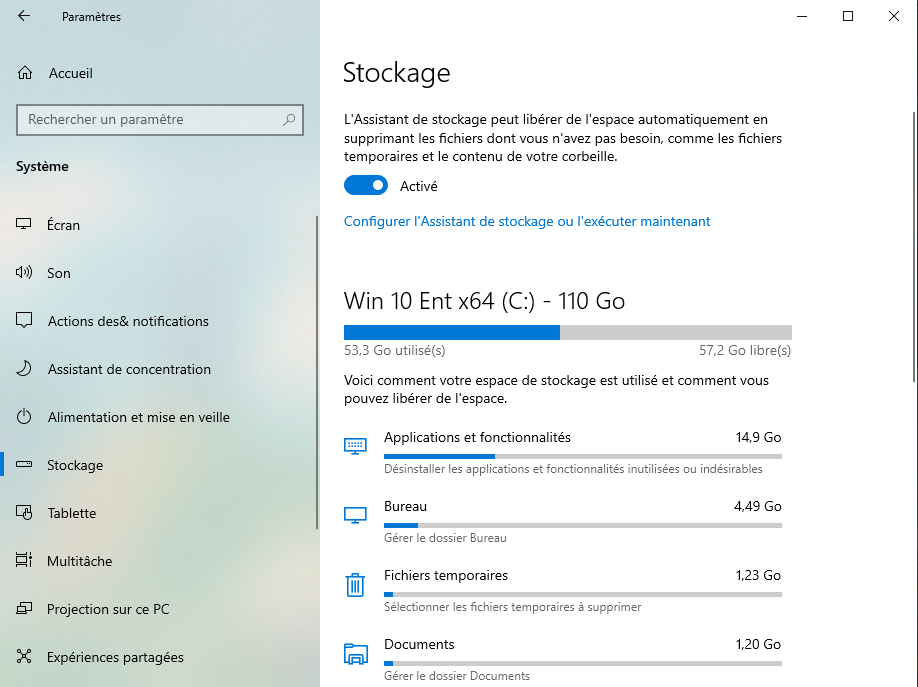
3. Faites défiler jusqu'à la section Disque local (C) et choisissez l'élément que vous souhaitez nettoyer. Par exemple, Fichiers temporaires.
4. Lorsque l'analyse est terminée, vous pouvez cliquer sur Supprimer les fichiers pour supprimer ces fichiers inutiles.
5. Répétez les étapes ci-dessus pour nettoyer les autres lecteurs et, en même temps, vous pouvez aller à Configurer l’Assistant de stockage ou l'exécuter maintenant pour planifier le programme.
Si ni Nettoyage de disque ni l’Assistant de stockage ne vous aident à libérer suffisamment d'espace, il est peut-être temps de se tourner vers d'autres utilitaires tiers. Cette fois-ci, nous vous recommandons AOMEI Partition Assistant Professional, un gestionnaire de disque puissant et pratique pour Windows 7, 8, 8.1, 10, 11. Avec sa fonction App Mover, vous pouvez facilement déplacer des applications, y compris des jeux vidéo et Microsoft Office, de votre disque dur actuel à un autre sans perte de données (si vous avez plus d'un disque dur sur votre PC).
La question « Je dois avoir combien d'espace disque » ne vous dérangera pas lorsque vous utilisez ce puissant produit AOMEI, car il est très efficace pour libérer de l'espace disque. Téléchargez maintenant la version de demo pour essayer !
Étape 1. Installez et lancez AOMEI Partition Assistant Professional, puis allez dans Libérer > App Mover, choisissez Déplacer les applications.
Étape 2. Ensuite, sélectionnez le lecteur source où se trouvent ces applications, puis cliquez sur Suivant.
Étape 3. Cochez les applications que vous souhaitez déplacer, sélectionnez un lecteur sur un autre disque dur et cliquez sur Déplacer.
Étape 4. Confirmez l'opération et le processus de déplacement des applications commencera.
Lorsqu'il est terminé, cliquez sur Terminer.
Au lieu de libérer de l'espace disque, vous pouvez envisager de remplacer votre disque dur actuel par un disque plus grand lorsqu'il n'y a pas suffisamment d'espace. Cependant, le remplacement du disque dur signifie généralement que vous devez réinstaller toutes les applications et les programmes du disque précédent sur le nouveau disque, ce qui prend beaucoup de temps. Ne vous inquiétez pas, car vous pouvez utiliser une autre fonctionnalité – Cloner le disque dur de ce produit AOMEI pour copier tous les fichiers d'un disque dur à un autre sans aucune perte.
Je dois avoir combien d'espace disque libre ? La question est difficile à répondre car cela dépend. Cependant, vous pouvez toujours vous assurer qu'il y a suffisamment d'espace sur votre disque dur en le libérant à l'aide d'outils pratiques tels que Nettoyage de disque et l’Assistant de stockage. Par ailleurs, l'utilitaire multifonctionnel - AOMEI Partition Assistant Professional - peut vous aider à déplacer des applications d'un disque dur à un autre pour libérer beaucoup plus d'espace que les 2 outils intégrés de Windows. Si vous souhaitez libérer de l'espace disque sous Windows Server, vous pouvez essayer la version Server.