Qu'est-ce que cela signifie lorsqu'il est dit d'insérer un disque dans le lecteur disque amovible ? Comment résoudre ce problème ? Vous pouvez trouver les meilleures réponses ici.

Mon lecteur USB fonctionnait bien tout le temps, sauf aujourd'hui. Une fenêtre contextuelle s'affiche indiquant que le lecteur doit être réparé. J'ai donc lancé une analyse et une réparation, mais cela a échoué, et depuis ce moment-là, je ne peux plus accéder aux fichiers sur le lecteur USB. Chaque fois que j'essaie d'accéder à ce lecteur USB, j'obtiens le message d'erreur suivant : « Insérez un disque dans le lecteur USB ». Je suis en panique maintenant, car je ne peux accéder à aucun fichier de ce disque. Avez-vous des conseils pour le réparer ?

Pour les lecteurs USB ou autres disques amovibles, il s'agit d'un problème courant qui se produit généralement lorsque l'ordinateur vous demande de réparer votre lecteur. Lorsque cela se produit, les utilisateurs ne peuvent pas utiliser le lecteur et accéder aux données qu'il contient. Si vous vérifiez ses propriétés, vous pouvez constater que le disque USB affiche 0 octets, ou il peut indiquer qu'il n'y a aucun support dans la Gestion des disques. Et les facteurs suivants peuvent provoquer l'erreur « insérer un disque dans le lecteur amovible » sous Windows 11, 10, 8, 7.
• Attaque de virus et de logiciels malveillants.
• Conflit de lettre de lecteur. Si le nom du disque (lettre de lecteur) est en conflit avec un autre nom qui est déjà attribué à d'autres disques durs, alors l'erreur peut apparaître.
• Le disque amovible est corrompu. Retirer le disque amovible sans l'éjecter correctement peut entraîner une corruption du disque et un problème de disque détecté mais pas accessible.
• Secteurs défectueux. Si le disque comporte des secteurs défectueux ou présente des dommages physiques, cela peut également vous empêcher d'accéder aux données et faire apparaître le message d'erreur.
Pour résoudre l'erreur « insérer un disque dans le lecteur amovible » sous Windows 11/10/8/7, vous pouvez d'abord essayer de réinsérer le disque amovible ou d'exécuter un logiciel antivirus fiable. Parfois, cela peut résoudre le problème. Si ce n'est pas le cas, essayez les 5 solutions suivantes.
Parfois, l'erreur peut être causée par un conflit entre les lettres de lecteur. Par exemple, votre ordinateur possède déjà un lecteur E, mais étrangement, la lettre de lecteur de votre disque amovible est également attribuée à E, alors le système affichera un message d'erreur. Dans ce cas, vous pouvez modifier sa lettre de lecteur dans la Gestion des disques.
Cliquez avec le bouton droit sur Ce PC et sélectionnez Gérer. Ensuite, cliquez sur Gestion des disques sous Stockage. Cliquez avec le bouton droit sur votre disque amovible et sélectionnez Modifier la lettre de lecteur et les chemins d'accès. Cliquez sur le bouton Modifier, sélectionnez une nouvelle lettre de lecteur, puis cliquez sur OK. Redémarrez votre ordinateur et vérifiez si le problème est résolu ou non.
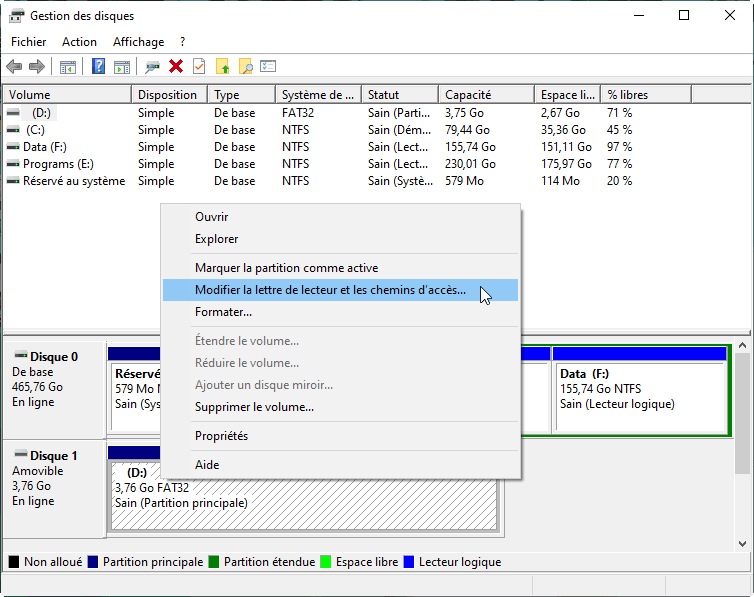
Sous Windows 7/8/10, vous pouvez utiliser l'utilitaire de résolution des problèmes pour résoudre facilement les problèmes courants liés au matériel et aux périphériques externes.
1. Ouvrez le Panneau de configuration, recherchez Résolution des problèmes et cliquez dessus.
2. Ensuite, l'utilitaire de résolution des problèmes s'ouvrira. Localisez Matériel et périphériques, cliquez sur Exécuter l’utilitaire de résolution des problèmes. Vous pouvez le configurer pour résoudre automatiquement les problèmes détectés.
3. Cliquez sur Suivant pour exécuter l'utilitaire de dépannage. Une fois l'analyse terminée, il générera un rapport à titre de référence.
4. Choisissez le disque amovible que vous souhaitez réparer et cliquez sur Suivant. L'utilitaire de résolution des problèmes de matériel et périphériques essaiera alors de résoudre les problèmes.
Pour vérifier s'il y a des secteurs défectueux sur le disque amovible, vous pouvez exécuter CHKDSK.exe dans la fenêtre CMD. Tout d'abord, exécutez l'invite de commande en mode administrateur : Cliquez sur la boîte Recherche, tapez cmd et appuyez sur Entrée, cliquez avec le bouton droit sur l'icône de l'invite de commande et sélectionnez Exécuter en tant qu'administrateur. Dans la fenêtre CMD, tapez chkdsk g: /f/r (g est la lettre de lecteur du disque amovible problématique) pour vérifier et réparer les secteurs défectueux sur le disque.
En plus de cela, vous pouvez également cliquer avec le bouton droit sur le disque amovible dans l'Explorateur de fichiers, sélectionner Propriétés, aller dans l'onglet Outils et cliquer sur Vérifier sous Vérification des erreurs pour analyser le disque à la recherche d'erreurs du système de fichiers.
Si les 3 premières méthodes ci-dessus ne résolvent pas votre problème, vous pouvez essayer de reformater le disque dans la Gestion des disques ou l'Explorateur de fichiers. Cependant, vous pourriez être déçu et recevoir un autre message d'erreur « Windows n'a pas pu effectuer le formatage ».
Dans cette situation, vous pouvez vous tourner vers le gestionnaire de partition gratuit AOMEI Partition Assistant. Il peut formater le disque dur avec succès lorsque les outils natifs de Windows ne peuvent pas le faire. Par exemple, il peut formater un disque dur de 32 Go ou plus en FAT32, formater un lecteur protégé en écriture ou RAW. De plus, il prend en charge plusieurs systèmes de fichiers (NTFS, FAT32, exFAT, Ext2, Ext3, Ext4). Et seulement 3 étapes sont nécessaires pour formater.
1. Téléchargez le logiciel gratuit. Installez et exécutez AOMEI Partition Assistant. Cliquez avec le bouton droit de la souris sur le disque amovible et sélectionnez Formater la partition.
2. Dans la liste des systèmes de fichiers, choisissez un système de fichiers compatible comme FAT32, puis cliquez sur OK.
3. Revenez à l'interface principale, cliquez sur Appliquer pour confirmer l'opération en attente.
Si le problème persiste, vous pouvez utiliser la Gestion des disques pour supprimer la partition, puis en créer une nouvelle. Mais parfois, l'option Supprimer le volume est grisée dans la Gestion des disques. Si c'est le cas, utilisez le logiciel mentionné précédemment : AOMEI Partition Assistant.
1. Dans l'interface principale d'AOMEI Partition Assistant, cliquez avec le bouton droit sur le disque amovible et choisissez Supprimer la partition.
2. Choisissez une méthode pour supprimer la partition sélectionnée (supprimer la partition sans effacer les données) et cliquez sur OK.
3. Cliquez sur Appliquer pour commencer à supprimer la partition.
4. Une fois terminé, vous verrez que la partition devient un espace non alloué. Cliquez avec le bouton droit dessus et sélectionnez Créer une partition pour créer une nouvelle partition avec cet espace non alloué.
Maintenant, l'erreur « Insérer un disque dans le lecteur disque amovible » devrait être résolu dans votre ordinateur Windows. Si vous rencontrez d'autres problèmes de disque difficiles tels que « USB 0 octets impossible à formater », disque dur au format RAW, clé USB non détectée dans la Gestion des disques, AOMEI Partition Assistant peut également vous aider. Pour plus de fonctionnalités incroyables de gestion des partitions telles qu'étendre une partition, déplacer des applications vers un autre lecteur, allouer de l'espace libre d'une partition à une autre, etc., vous pouvez passer à la version Pro.