L'erreur « REAGENTC.EXE : Impossible de mettre à jour les données de configuration de démarrage » peut survenir pour diverses raisons. Cet article explorera plus en détail ce problème et fournira un guide complet pour le résoudre.

REAGENTC.EXE est un utilitaire intégré à Windows principalement utilisé pour configurer WinRE (Windows Recovery Environment). Avec cet outil, vous pouvez facilement gérer et définir les options de récupération, en particulier lorsque votre système se bloque ou refuse de démarrer.
BCD (Boot Configuration Data), une base de données indépendante du firmware, contient les informations nécessaires au démarrage du système d'exploitation, semblable au fichier boot.ini utilisé par les versions antérieures de Windows.
Cependant, vous pouvez rencontrer l'erreur « REAGENTC.EXE : Impossible de mettre à jour les données de configuration de démarrage » lors de l'utilisation de cet outil. Pourquoi cela se produit-il ?
L'incapacité à mettre à jour les données de configuration de démarrage peut provenir de diverses causes. Voici plusieurs raisons courantes à cela :
► Exécution de commandes sans privilèges administratifs.
► Le fichier BCD est corrompu ou perdu.
► La partition où est stocké le BCD est inaccessible ou endommagée.
► Des erreurs peuvent survenir dans le système de fichiers ou sur les disques.
Comment pouvez-vous résoudre ce problème douloureux ? Cette section présente quatre solutions efficaces pour corriger l'erreur « REAGENTC : Impossible de mettre à jour les données de configuration de démarrage ». En suivant ces étapes, vous pouvez facilement restaurer le bon fonctionnement de REAGENTC.EXE et vous assurer que le fichier BCD est correctement mis à jour.
Le fichier BCD est essentiel pour gérer et charger les options de démarrage sur votre ordinateur. S'il devient corrompu ou perdu, votre ordinateur refusera de démarrer correctement. Heureusement, vous pouvez le reconstruire en exécutant les bonnes commandes. Suivez ces étapes pour réparer le BCD dans l'invite de commandes.
Étape 1 : Pour accéder à l'invite de commandes, vous devez créer une clé USB bootable ou un autre support de récupération.
Étape 2 : Connectez cette clé USB à votre PC en panne et appuyez sur Entrée pour démarrer le système.
Étape 3 : Personnalisez la langue, le format de l'heure et de la monnaie, ainsi que la méthode de saisie selon vos besoins.
Étape 4 : Sélectionnez Réparer l’ordinateur pour continuer.
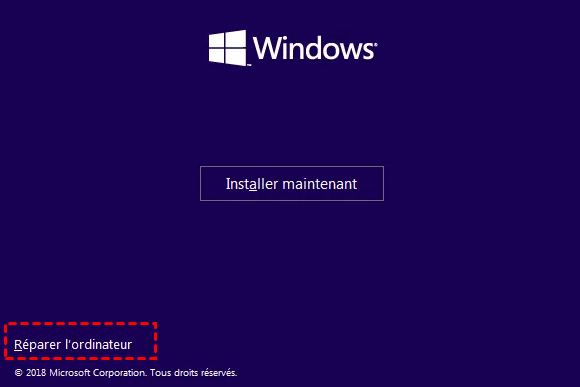
Étape 5 : Cliquez sur Dépannage > Options avancées > Invite de commandes successivement.
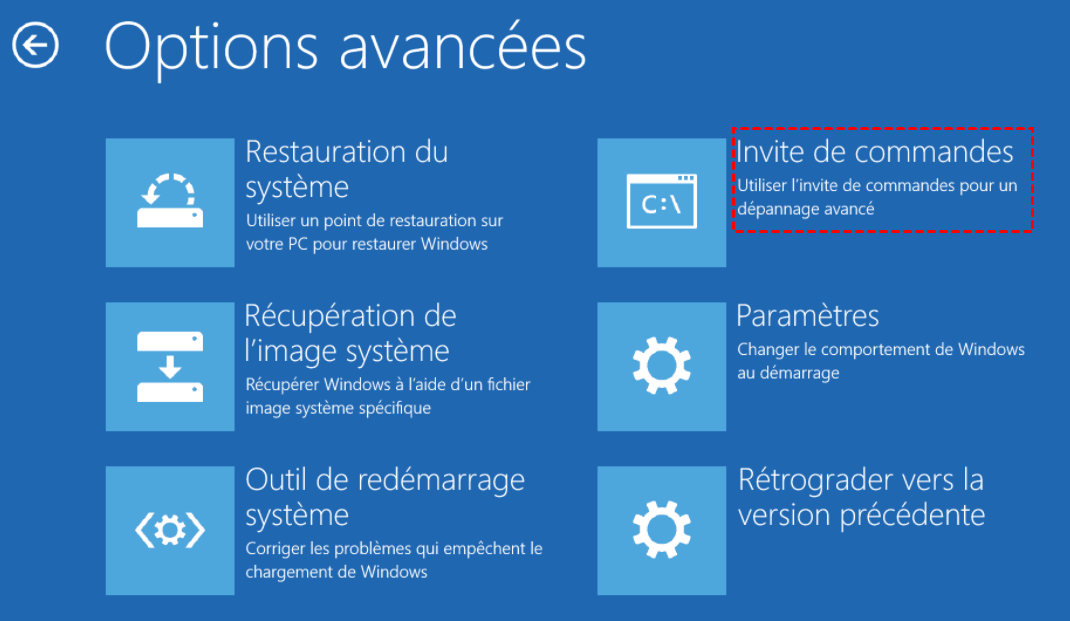
Étape 6 : Tapez les commandes suivantes, puis appuyez sur Entrée pour réparer les problèmes de démarrage et reconstruire le BCD.
La partition système (partition réservée au système ou partition EFI) peut stocker des fichiers essentiels pour garantir que le système démarre correctement, y compris le BCD. S'il devient corrompu ou inaccessible, vous pouvez rencontrer l'erreur « REAGENTC.EXE : Impossible de mettre à jour les données de configuration de démarrage ». Ne vous inquiétez pas. Vous pouvez facilement réparer la partition système en suivant les étapes ci-dessous.
Étape 1 : Ouvrez l'invite de commandes comme indiqué précédemment.
Étape 2 : Exécutez les commandes suivantes pour vérifier la partition système.
Étape 3 : Ensuite, tapez chkdsk Y: /f /r et appuyez sur Entrée pour réparer le système de fichiers sur la partition système.
Étape 4 : Fermez la fenêtre CMD et redémarrez votre système.
Parfois, la réinitialisation de WinRE peut résoudre le problème de mise à jour des données de configuration de démarrage. Voici les étapes détaillées pour le désactiver et le réactiver.
Étape 1 : Ouvrez l'invite de commandes comme indiqué précédemment.
Étape 2 : Tapez reagentc /disable et appuyez sur Entrée pour désactiver WinRE.
Étape 3 : Ensuite, tapez reagentc /enable et appuyez sur Entrée pour le réactiver.
Étape 4 : Redémarrez votre ordinateur.
En plus des méthodes ci-dessus, vous pouvez également réparer différents problèmes de démarrage à l'aide de logiciels tiers. Dans la plupart des cas, « REAGENTC.EXE : Impossible de mettre à jour les données de configuration de démarrage » est causé par des fichiers BCD corrompus ou des problèmes avec la partition système.
AOMEI Partition Assistant peut vous aider à réparer facilement et efficacement divers problèmes de démarrage du système. Sa fonction « Réparation de démarrage » prend en charge la création de disques bootables et l’analyse automatique des entrées de démarrage, vous fournissant une solution fiable pour restaurer le bon fonctionnement de l'ordinateur défectueux. N'hésitez pas à le télécharger et à l'essayer.
Voici comment réparer les problèmes de démarrage à l'aide d'AOMEI Partition Assistant.
Étape 1 : Téléchargez et installez AOMEI Partition Assistant sur un PC fonctionnel, puis connectez-y une clé USB.
Étape 2 : Sélectionnez Récupérer > Réparation de démarrage depuis l'interface principale.
Étape 3 : Choisissez l'option créer un disque de démarrage pour créer une clé USB bootable.
Étape 4 : Connectez la clé nouvellement créée à l'ordinateur défectueux et définissez-la comme périphérique de démarrage principal. Cela permettra à votre ordinateur de démarrer et de charger automatiquement l'outil de réparation de démarrage pour détecter tous les problèmes de démarrage.
Étape 5 : Une fois l’analyse des entrées de démarrage terminée, toutes les entrées de démarrage seront affichées. Sélectionnez les entrées que vous souhaitez réparer et cliquez sur le bouton Réparer.
Étape 6 : Après une réparation réussie, retirez la clé USB bootable et redémarrez l'ordinateur à partir du lecteur système d'origine.
Avez-vous déjà rencontré l'erreur « REAGENTC.EXE : Impossible de mettre à jour les données de configuration de démarrage » ? Ce billet vous propose quatre solutions efficaces pour résoudre ce problème. Nous vous recommandons vivement AOMEI Partition Assistant pour une expérience de réparation améliorée et efficace. En plus de cela, il comprend de nombreuses fonctionnalités de gestion des partitions et de résolution des problèmes courants liés aux disques, tels que le redimensionnement des partitions, le clonage des disques ou la récupération de partition.