Lorsque vous recevez l'erreur « Impossible de lire à partir du fichier ou de la disquette source », reportez-vous à cet article pour comprendre pourquoi cela se produit et comment le corriger.

« J'ai rencontré l'erreur Impossible de lire à partir du fichier ou de la disquette source lors de la copie de fichiers de mon disque dur externe WD vers mon PC avec Windows 10 installé. J'ai cliqué sur le bouton Réessayer, mais je n'ai reçu que le même message d'erreur. Que dois-je faire pour corriger cette erreur ? Tout conseil serait apprécié ! »
Généralement, l'erreur « impossible de lire à partir du fichier ou de la disquette source » se produit lorsque vous copiez, déplacez ou supprimez des fichiers. Elle peut également se produire sous Windows 7 ou Windows 8. Cette erreur peut être liée à un problème de connexion, au fichier lui-même, à des problèmes de disque dur externe source ou d'espace de la partition cible. Les principales causes sont les suivantes :
Nous allons partager 4 solutions et vous pouvez en choisir une ou plusieurs pour résoudre cette erreur de manière adéquate et efficace.
Tout d'abord, vous devez vous assurer que le disque dur externe est bien connecté à votre machine. Une mauvaise connexion peut provoquer l'apparition de l'erreur. Vous pouvez débrancher le disque dur externe du PC et le reconnecter pour voir si vous pouvez copier, supprimer ou déplacer un fichier avec succès.
Lorsque le fichier à copier est trop volumineux et que la partition cible est formatée avec le système de fichiers FAT32 ou FAT16, qui prend en charge une taille de fichier allant jusqu'à 4 Go ou 2 Go, l'erreur peut se produire. Dans ce cas, vous pouvez convertir la partition cible de FAT16/FAT32 en NTFS sans perte de données grâce à un outil de conversion gratuit et utile - AOMEI Partition Assistant Standard.
Étape 1. Lancez cet outil. Dans l'interface principale, choisissez Convertir > Convertir en NTFS/FAT32.
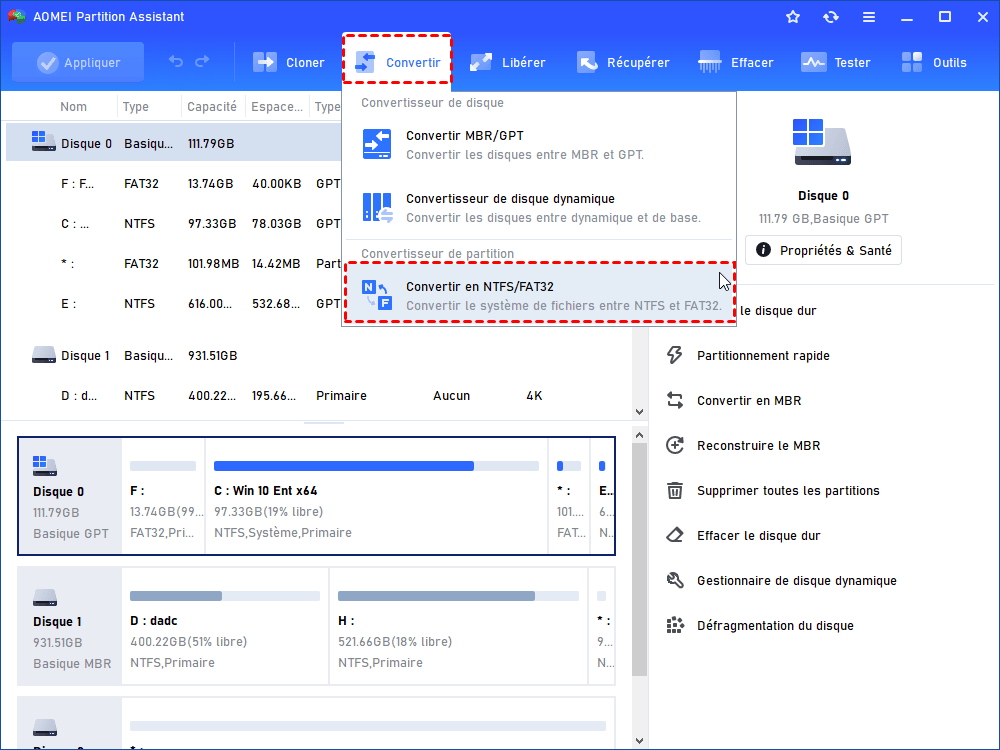
Étape 2. Dans la fenêtre contextuelle, choisissez FAT32 en NTFS et cliquez sur Suivant.
Étape 3. Choisissez le FAT32 que vous devez convertir en NTFS et cliquez sur le bouton Suivant.
Étape 4. Cliquez sur Exécuter pour confirmer cette opération.
Étape 5. Lorsque la conversion est terminée, vous pouvez cliquer sur Terminer.
Si la connexion est correcte et que le fichier n'est pas volumineux, vous pouvez envisager si l'erreur est causée par une erreur de système de fichiers ou de secteurs défectueux du disque dur source. À ce stade, vous pouvez exécuter l'outil de vérification du disque pour résoudre le problème. Voici les étapes détaillées.
Étape 1. Double-cliquez sur Ce PC dans Windows 10 pour ouvrir l'Explorateur de fichiers.
Étape 2. Trouvez le lecteur source, faites un clic droit dessus et choisissez Propriétés.
Étape 3. Allez dans Outils et cliquez sur Vérifier.
Étape 4. Suivez les invites et attendez que le processus se termine.
Si vous avez essayé les solutions ci-dessus mais que rien n'a changé, il est temps de formater le disque dur externe. Mais attention, cette opération effacera toutes les données qui s'y trouvent. Vous feriez donc mieux de faire une sauvegarde avant de le formater. Voici les étapes pour le formater.
Étape 1. Lancez AOMEI Partition Assistant Standard. Faites un clic droit sur la partition du disque dur externe et choisissez Formater la partition.
Étape 2. Il propose différents systèmes de fichiers comme NTFS, FAT32, exFAT, Ext2, Ext3 et Ext4, et vous pouvez en choisir un en fonction de vos besoins spécifiques. Par exemple, pour formater le disque dur externe avec un système de fichiers compatible pour Mac et Windows, vous pouvez choisir exFAT.
Étape 3. Ici, vous pouvez prévisualiser le résultat de cette opération. Cliquez sur Appliquer et Exécuter pour le valider.
Si vous rencontrez le problème « impossible de lire à partir du fichier ou de la disquette source », vous pouvez spéculer sur la cause la plus possible et prendre des mesures appropriées. Si vous n'arrivez pas à trouver la source de cette erreur, vous devrez peut-être essayer toutes les solutions susmentionnées.