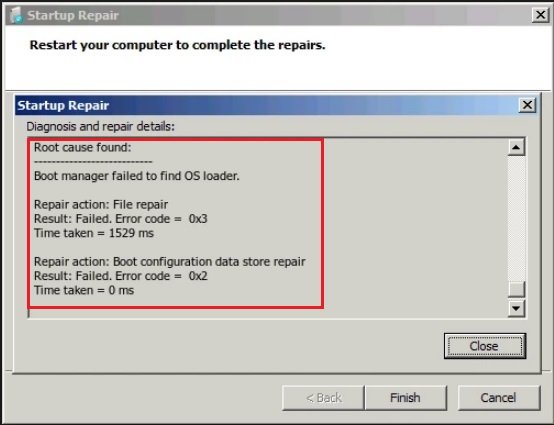Résolu - Le gestionnaire d'installation n'a pas trouvé le chargeur de l'OS
Trois solutions efficaces pour résoudre le problème du gestionnaire d'installation n'a pas trouvé le chargeur du système d'exploitation (code d'erreur = 0x490).
Un cas réel
Hier, je mets à jour mon ordinateur portable Windows 7 Home Premium SP1 64 bits avec la dernière mise à jour facultative aux 3/4. Après le redémarrage, il ouvre la réparation du démarrage et s’ouvre toujours à chaque fois que je l’allume. Et en déclarant que le même message d'erreur :
L'outil de redémarrage système ne peut pas réparer automatiquement l'ordinateur.
Startup Repair Offline
Missing OS Loader
Le gestionnaire d'installation n'a pas trouvé le chargeur du système d'exploitation.
Action de réparation : Réparation de fichier
Résultat : Echec de l'opération. Code d'erreur = 0x4001
Action de réparation : Réparation du magasin des données de configuration de démarrage.
Résultat : Echec de l'opération. Code d'erreur = 0x490
Toute aide serait appréciée, merci beaucoup.
Pourquoi le gestionnaire d'installation n'a pas trouvé le chargeur de l'OS ?
Parfois, ce message d'erreur (comme la photo ci-dessus en anglais) indique que la réparation de démarrage n'a pas pu trouver le chargeur de démarrage BOOTMGR intact à l'emplacement où il devrait se trouver, ce qui signifie que le chargeur de démarrage est manquant ou endommagé.
Comment résoudre le problème de chargeur de système d'exploitation manquant ? Avant cela, vous avez le droit de savoir pourquoi cela se produit. Certaines raisons devraient être responsables du problème « Le gestionnaire d'installation n'a pas trouvé le chargeur du système d'exploitation » (en anglais : boot manager failed to find os loader) :
-
▶ Coupure de courant non conventionnel.
-
▶ Le disque dur de votre système est peut-être endommagé physiquement.
-
▶ Le chargeur de démarrage a été supprimé.
-
▶ Le disque système a été retiré.
Comment réparer « le gestionnaire d'installation n'a pas trouvé le chargeur de l'OS » ?
Solution 1 : Utiliser le vérificateur de fichiers système (outil intégré sous Windows, SFC)
Le Vérificateur de Fichiers Système (System File Checker) vérifiera les fichiers système corrompus, invalides ou supprimés sur votre installation Windows 7/8/10. Tout d'abord, vous devez disposer d'un disque d'installation Windows.
-
① Connectez le disque d’installation de Windows à votre ordinateur.
-
② Redémarrez votre PC et démarrez-le à partir du disque d'installation.
-
③ Sélectionnez la langue et les options du clavier.
-
④ Choisissez Réparer votre ordinateur -> Résoudre les problèmes -> Options avancées -> Invite de commandes.
-
⑤ Entrez la commande pour vérifier les erreurs des fichiers système :
-
sfc /scannow /offbootdir=C:\ /offwindir=C:\Windows (où C: est la partition qui contient votre installation de Windows 7/8/10, ou vous pouvez la remplacer par ce que vous voulez.)
Solution 2: Réparer le secteur défectueux ou les erreurs sur le disque dur du système
-
Si le disque dur du système comporte un secteur défectueux ou des erreurs, le gestionnaire de démarrage n'a pas réussi à trouver le problème du chargeur de l’OS. Pour vérifier et réparer cette situation sur le disque dur du système, vous pouvez utiliser les commandes suivantes :
-
chkdsk C: /f /r (où C: est la partition système)
Vous devez vérifier toutes les partitions du disque dur du système pour réparer tous les secteurs défectueux ou toutes les erreurs. Il suffit de remplacer C: par la lettre de lecteur correspondante de chaque partition.
Solution 3 : Réparer le MBR
Vous avez deux méthodes pour réparer le MBR :
Méthode 1 : Disque d'installation Windows (Windows Installation disc)
-
① Connectez le disque d’installation de Windows à votre ordinateur.
-
② Redémarrez votre PC et démarrez-le à partir du disque d'installation.
-
③ Sélectionnez la langue, les options du clavier et d'autres options.
-
④ Choisissez Réparer votre ordinateur -> Résoudre les problèmes -> Options avancées -> Invite de commandes.
-
⑤ Tapez les commandes suivantes :
-
▪ bootrec.exe /fixmbr
-
▪ bootrec.exe /fixboot
-
▪ bootrec.exe /rebuildbcd
Après avoir terminé les commandes, vérifiez si le gestionnaire d’installation n'a pas trouvé chargeur OS est résolu.
Méthode 2 : Un logiciel tiers - AOMEI Partition Assistant
Si vous n'avez pas de disque d'installation Windows, vous pourriez essayer du logiciel AOMEI Partition Assistant Professional.
Voici la version Demo pour un essai.
Étape 1. Telechargez, installez-le et lancez-le. Connectez un clé USB d'au moins 16 Go à un ordinateur Windows normal doté du même système d'exploitation que le vôtre.
Étape 2. Dans l’interface principale du logiciel, choisissez Outils en haut, et puis cliquez sur As. de création de CD bootable.
Étape 3. Cliquez sur Suivant et cochez Périphérique USB.
Étape 4. Appuyez sur Exécuter.
Étape 5. Démarrez votre ordinateur Windows 7/8/10 avec un problème non démarrable à partir du support de démarrage, puis AOMEI Partition Assistant Standard apparaîtra sur le bureau. Exécutez ce programme.
Étape 6. Cliquez avec le bouton droit sur le disque dur du système et choisissez Reconstruire le MBR.
Étape 7. Sélectionnez le type de MBR pour votre système d'exploitation Windows.
Étape 8. Appuyez sur Appliquer pour valider l'opération, le gestionnaire d'installation n'a pas trouvé le chargeur du système d'exploitation doit être réparé.
Sauf que la reconstruction du MBR, ce logiciel gratuit vous permet de vérifier et de réparer les erreurs de disque dur avec la fonctionnalité Test de surface ou Vérifier la partition.
Conclusion
En outre, vous peut-être rencontreriez le problème sur BOOTMGR absent sous Windows 10/8/7 ou système d'exploitation introuvable, disque système invalide ou d’autres erreurs, vous pouvez utiliser ce logiciel pour les réparer. Il vous offre aussi des fonctionnalités sur étendre, scinder, redimensionner, copier, effacer, déplacer, formater, supprimer une partition, etc.
Pour les fonctionnalités avancées telles que la migration l'OS vers un disque SSD, la conversion des données entre MBR et GPT sans perte de données, l’alignement des disques, même si vous avez le problème d'accès réfusé au disque dur sur votre ordinateur ou vous voulez modifier l'ID du type de partition, AOMEI Partition Assistant Professional pourrait vous aider.
Et beaucoup plus, si vous êtes un utilisateur de Windows Server, AOMEI Partition Assistant Server Edition vous convient aussi.