Dans cet article, vous pouvez apprendre non seulement comment utiliser la Gestion des disques pour supprimer le volume, mais également comment résoudre le cas où « Supprimer le volume » est grisé.

La fonction de suppression de volume dans la Gestion des disques peut vous aider à supprimer une partition d'un disque dur interne ou externe. Habituellement, la suppression d'une partition répond à l'une des motivations suivantes :
▶ Réduire le nombre de partitions sur un disque dur ▶ Récupérer un espace non alloué pour augmenter la taille d'une autre partition sur le même disque ▶ Supprimer toutes les données sur la partition
Par exemple, si vous avez créé trois partitions sur votre disque dur principal précédemment mais que vous ne souhaitez en avoir que deux, vous pouvez supprimer la partition dont vous n'avez plus besoin dans la Gestion des disques.
Étant donné que tout sur la partition sera effacé après la suppression, assurez-vous qu'il n'y a aucun fichier nécessaire sur la partition. Ou vous pouvez sauvegarder les fichiers importants au préalable. Maintenant, vous pouvez suivre ces étapes pour supprimer une partition sur un disque à l'aide de la Gestion des disques dans Windows 11, 10, 8, 7, XP ou Vista.
Étape 1. Ouvrez la Gestion des disques. (Appuyez simultanément sur les touches Windows + R, saisissez diskmgmt.msc et appuyez sur la touche Entrée.)
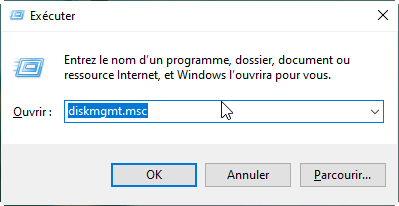
Étape 2. Dans l'interface de Gestion des disques, tous les disques connectés seront répertoriés. Localisez la partition que vous souhaitez supprimer (ici, F), faites un clic droit dessus et choisissez Supprimer le volume.

Étape 3. Confirmez que vous allez supprimer le volume et réalisez ce qui se passera après la suppression. Ensuite, cliquez sur Oui.
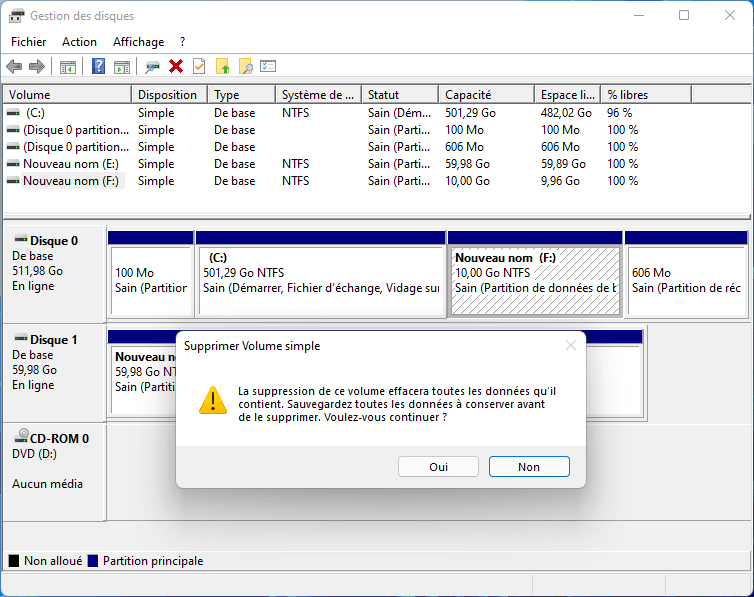
Étape 4. Après un certain temps, l'opération sera terminée. Vous verrez alors un bloc d'espace non alloué. Vous pouvez l'utiliser pour étendre une autre partition ou créer une nouvelle partition dessus.
Dans la plupart des cas, vous pouvez supprimer une partition d'un disque à l'aide de la fonction « Supprimer le volume » dans la Gestion des disques. Cependant, l'option sera désactivée dans l'un des cas suivants :
Si vous ne parvenez pas à supprimer une partition dans la Gestion des disques de Windows, vous pouvez essayer les deux solutions suivantes :
Si vous n'avez pas réussi à supprimer une partition d'une clé USB ou d'une carte SD dans la Gestion des disques, vous pouvez utiliser l'utilitaire Diskpart.
Tout d'abord, appuyez sur les touches Windows + R, saisissez diskpart et cliquez sur le bouton OK pour ouvrir Diskpart. Ensuite, exécutez ces commandes :
▪ diskpart
▪ list disk (pour lister tous les disques de votre ordinateur)
▪ select disk n (n représente le numéro du disque de votre clé USB, par exemple, disque 1)
▪ list partition (pour lister toutes les partitions sur la clé USB)
▪ select partition n (n est le numéro de la partition que vous souhaitez supprimer, par exemple, partition 1)
▪ delete partition
Si deux ou plusieurs partitions sont présentes sur le disque et que vous souhaitez les supprimer toutes, exécutez les commandes suivantes :
▪ diskpart
▪ list disk (pour lister tous les disques de votre ordinateur)
▪ select disk n (n représente le numéro du disque de votre clé USB)
▪ clean
Que vous souhaitiez supprimer une partition système, une partition EFI ou une partition sur la clé USB, vous pouvez vous tourner vers un excellent outil de gestion des disques et des partitions, AOMEI Partition Assistant Professional. C'est un outil GUI facile à utiliser, parfaitement adapté aux utilisateurs peu expérimentés en informatique. Voici comment l'utiliser pour supprimer une partition dans Windows 11/10/8/7/XP et Vista.
Téléchargez la version de demo pour un essai gratuit !
Étape 1. Installez et ouvrez le logiciel. Dans l'onglet principal, faites un clic droit sur la partition que vous souhaitez supprimer. Ensuite, cliquez sur Supprimer la partition.
Étape 2. Dans la fenêtre contextuelle, choisissez Supprimer rapidement la partition (supprimer la partition sans effacer les données) ou Supprimer la partition et effacer les données. Ensuite, cliquez sur OK.
Étape 3. Cliquez sur Appliquer et Exécuter pour confirmer l'opération.
Étape 4. Comme l'opération concerne le système, vous pouvez entrer en mode WinPE ou PreOS pour exécuter l'opération.
Dans cet article, nous avons expliqué comment utiliser la Gestion des disques pour supprimer le volume. Si « Supprimer le volume » est grisé, vous pouvez vous tourner vers Diskpart ou AOMEI Partition Assistant Professional. De plus, le logiciel AOMEI est également doté de nombreuses autres fonctions, telles que l'allocation d'espace libre d'un disque à un autre, l'extension de la partition système sans redémarrage, le transfert de programmes entre deux disques, etc.
Pour gérer le disque et la partition dans Windows Server 2019/2016/2012 (R2)/2008 (R2), il est recommandé d'utiliser AOMEI Partition Assistant Server.