Il existe 4 méthodes vous permettant de formater avec succès un disque dur externe en NTFS sur un ordinateur Windows 11/10/8/7.

Vous avez besoin de formater un disque dur externe en NTFS
« Comment puis-je formater une clé USB de FAT32 en NTFS ? J'ai essayé de transférer un fichier de 4,33 Go sur une clé USB avec un espace libre de 14,5 Go, mais un message indique que le fichier est trop volumineux pour le système de fichiers de destination. Veuillez me conseiller. Merci. »
- un internaute
NTFS (New Technology File System) est un système de fichiers de journalisation propriétaire introduit par Microsoft en 1993. Il s’agit du système de fichiers par défaut de la famille Windows NT. Lorsque vous ajoutez un nouveau disque dur à votre ordinateur, il vous sera demandé de formater le disque. Et NTFS est l'une des options de système de fichiers courantes, l'autre option étant FAT32 ; mais quelle est leur différence ?
Leurs principales différences se concentrent principalement sur les facteurs suivants : 1. FAT32 est un système de fichiers plus ancien, alors que NTFS est relativement plus récent; 2. FAT32 est simple tandis que la structure du NTFS est assez complexe; 3. NTFS peut prendre en charge des fichiers et des volumes volumineux, mais FAT32 ne prend en charge que les fichiers de 4 Go et les partitions de 32 Go au maximum; 4. FAT32 n'offre pas de cryptage ni de grande sécurité tandis que NTFS est doté d’une sécurité et cryptage; 5. Avec une tolérance aux pannes, les performances du NTFS sont légèrement supérieures à celles du FAT32; 6. La vitesse du transfert de fichiers et d'accès dans la partition NTFS sont plus rapides que dans la partition FAT32; 7. La conversion de NTFS en FAT est simple, mais l'inverse peut être difficile.
Compte tenu des avantages susmentionnés, vous pouvez souhaiter formater des disques durs en NTFS. Alors comment pouvez-vous formater un disque dur externe en système de fichiers NTFS sous Windows 10/8/7 ? En général, vous pouvez tout d'abord essayer les outils natifs de Windows : Gestion des disques, Explorateur de fichiers et Diskpart. Voici les étapes spécifiques :
Avertissement : Étant donné que le processus de formatage supprimera toutes les données du disque dur externe, assurez-vous d'avoir déjà une sauvegarde de fichier.
1. Cliquez avec le bouton droit sur « Ce PC » et sélectionnez « Gérer » > « Stockage » > « Gestion des disques » pour ouvrir la Gestion des disques.
2. Cliquez avec le bouton droit sur le disque dur externe à formater, puis cliquez sur "Formater..." dans le menu déroulant.
3. Sélectionnez « NTFS » dans la case « Système de fichiers », puis cochez « Effectuer un formatage rapide ».
4. Cliquez sur « OK » pour formater le disque et attendez la fin.
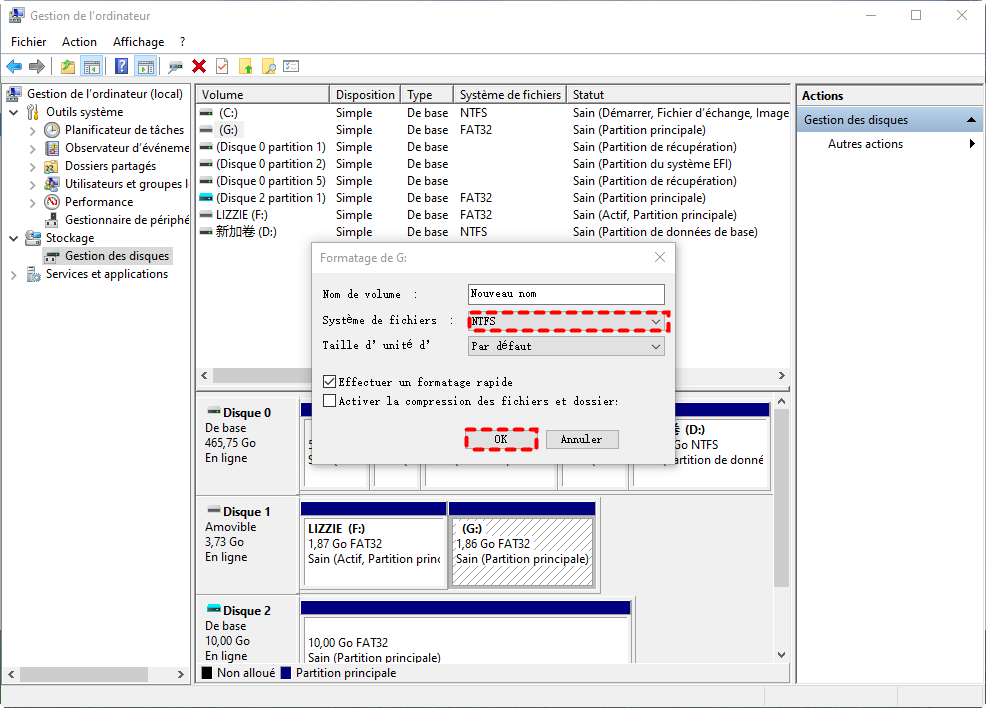
1. Double-cliquez sur « Ce PC » pour ouvrir l'Explorateur de fichiers. Cliquez avec le bouton droit sur le lecteur que vous souhaitez formater, puis cliquez sur « Formater... ».
2. Dans la mini-fenêtre contextuelle, choisissez « NTFS » dans la case « Système de fichiers ». Cochez « Formatage rapide » et cliquez sur « Démarrer ».
1. Ouvrez la fenêtre de l'invite de commande. Cliquez sur le bouton « Démarrer », saisissez « cmd » dans la zone de recherche, cliquez avec le bouton droit sur l'icône de l'invite de commande et puis sélectionnez « Exécuter en tant qu'administrateur ».
2. Tapez les commandes suivantes dans l'ordre et appuyez sur Entrée après chaque commande.
diskpart
list disk
select disk # : # représente le numéro du disque
list partition : pour connaître le nombre de partitions sur le disque choisi
select partition # : # représente le numéro de la partition
format fs=ntfs quick
3. Tapez ensuite « exit » pour quitter le service Diskpart.
En général, les 3 méthodes ci-dessus peuvent vous aider à formater un disque dur en NTFS avec succès. Cependant, parfois elles ne fonctionnent pas comme prévu. Voici un exemple réel d'un utilisateur :
« J'ai un disque dur externe LG que j'ai débranché un jour sans faire l'éjection sécurisée. Maintenant, il ne fonctionne plus. L'ordinateur reconnaît son existence sur le lecteur F et la gestion des disques indique que l'état est sain, mais je ne peux pas le formater. Sous Système de fichiers, le lecteur est décrit comme RAW. Je ne veux pas le jeter et en acheter un nouveau. Toute aide serait très appréciée. »
Lorsque votre disque dur externe devient un système de fichiers RAW ou est protégé en écriture en raison d'un système de fichiers corrompu, les méthodes de formatage intégrées à Windows ne peuvent pas fonctionner correctement.
Si vous rencontrez la situation ci-dessus et que vous ne pouvez pas formater un disque dur externe en système de fichiers NTFS, vous avez besoin d'un gestionnaire de partitions tiers pour forcer le formatage. Nous vous recommandons d'utiliser AOMEI Partition Assistant Standard. Ce logiciel gratuit est suffisamment puissant pour formater un disque dur externe RAW /corrompu /en lecture seule en NTFS ainsi que d'autres systèmes de fichiers populaires tels que FAT32 /exFAT /Ext2 /Ext3 /Ext4. En outre, il peut redimensionner /déplacer /supprimer /fusionner /copier la partition et convertir le disque de données entre MBR et GPT (en particulier si vous souhaitez utiliser Windows 11) sans perte de données.
1. Téléchargez, installez et lancez AOMEI Partition Assistant Standard. Cliquez avec le bouton droit sur la partition que vous souhaitez formater en système de fichiers NTFS, puis choisissez « Formater la partition ».
2. Dans la mini fenêtre, choisissez « NTFS » dans le menu déroulant du système de fichiers et cliquez sur « OK ». Vous pouvez également définir « Nom de partition » pour la distinguer facilement des autres à l'avenir et changer la taille du cluster.
3. Cliquez sur « Appliquer » puis sur « Exécuter » pour commencer le processus de formatage.
Si votre disque dur externe est au format FAT32, et vous voulez maintenant le formater en NTFS. AOMEI Partition Assistant propose « Convertir en NTFS/FAT32 » qui vous permet d'exécuter une opération de « conversion » entre les systèmes de fichiers FAT32 et NTFS. Cela signifie que vous pouvez directement convertir FAT32 en NTFS au lieu de le formater et vice versa, de sorte que vos données sur la partition restent en sécurité.
Avec ces 4 méthodes efficaces, vous pouvez facilement formater un disque dur externe en NTFS sous Windows 10/8/7. Et AOMEI Partition Assistant Standard est un outil multifonctionnel de gestion des partitions de disque pour les utilisateurs de Windows 11/10/8/7.
Si vous souhaitez profiter de fonctions supplémentaires telles que la migration d'un lecteur Windows entre les disques MBR et GPT, le partitionnement rapide d'un disque dur, la récupération de partitions perdues, la division d'une grande partition en deux plus petites, l'extension de la partition système NTFS sans redémarrage, etc., vous pouvez passer à AOMEI Partition Assistant Professional. Pour les utilisateurs de Windows Server, AOMEI Partition Assistant Server vaut le coup d'essayer.