Formater ou réinitialiser le PC, lequel devriez-vous choisir en cas de besoin ? Ici, vous pouvez découvrir les différences entre la réinitialisation d'usine et le formatage ainsi que les scénarios d'application.

En ce qui concerne la réinitialisation d'usine et le formatage, la différence réside dans le thème initial. Cette partie expliquera les différences entre la réinitialisation d'usine et le formatage. Si vous ne savez pas quelle méthode adopter en cas de problème, nous vous fournirons également des scénarios d'application à titre de référence.
▌Réinitialisation d'usine :
Une réinitialisation d'usine, également appelée restauration du système, est un processus qui ramène votre ordinateur Windows à son état d'origine tel qu'il était lors de son premier achat. Cette action supprime tous les logiciels installés et les données personnelles, y compris les applications ou les jeux que vous avez installés sur l'appareil, les fichiers personnels tels que les photos, les vidéos et les messages, ainsi que les paramètres qui correspondent à vos préférences personnelles.
Bien que la réinitialisation d'usine de l'ordinateur efface la plupart des données et des paramètres de l'utilisateur, il est important de noter que les données peuvent encore être récupérables grâce à des méthodes spécialisées. Généralement, après avoir effectué cette tâche, vous devrez réinstaller vos applications et exécuter la mise à jour de Windows pour mettre votre PC à jour.

▌Formatage :
Sous Windows, formater un disque dur fait généralement référence au processus de préparation d'un disque dur ou d'un périphérique de stockage pour le stockage et l'utilisation des données. Ce processus efface toutes les données sur le lecteur ou la partition sélectionnés, mais il ne restaure pas le système à son état d'origine. Le formatage du disque dur peut être effectué à l'aide d'outils intégrés à Windows tels que l'invite de commande ou un logiciel tiers.
Cependant, le formatage d'un disque doit être traité avec prudence car cela peut entraîner la perte du système d'exploitation et rendre le système inutilisable sans réinstallation. La récupération des données après le formatage doit être effectuée avec l'aide d'un guide professionnel.
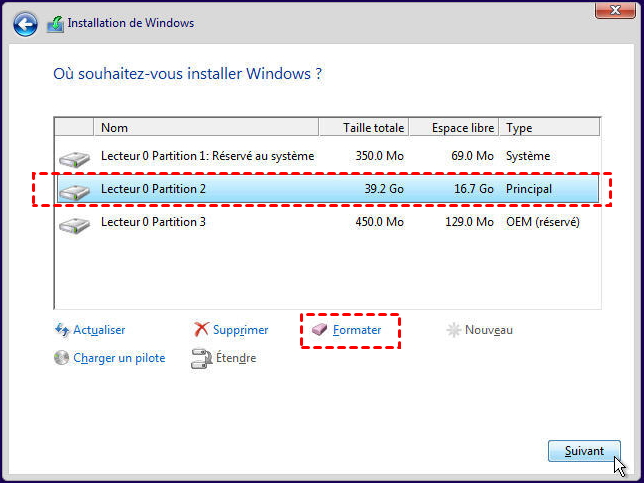
Formater ou réinitialiser le PC ? Si vous ne savez toujours pas quelle méthode choisir lorsque vous rencontrez un problème, voici quelques scénarios d'application courants à titre de référence.
▌Réinitialisation d'usine de PC :
• Préparer un ordinateur pour la revente ou le don
• Restaurer les performances du disque
• Résoudre des problèmes logiciels graves (comme des plantages fréquents, des applications qui ne répondent pas ou des infections par des logiciels malveillants difficiles à supprimer)
• Retourner à la configuration initiale pour un environnement propre
• Résoudre les problèmes de profil utilisateur (comme des paramètres qui ne fonctionnent pas correctement ou des fichiers manquants)
• Supprimer les programmes logiciels préinstallés redondants (logiciels indésirables)
▌Formatage du disque dur :
▶ Effacer les données de manière sécurisée
▶ Changer le système de fichiers
▶ Préparer un nouvel OS
▶ Supprimer des virus ou des logiciels malveillants
▶ Créer/mettre à niveau des lecteurs de stockage
Si vous souhaitez réinitialiser d'usine votre ordinateur ou formater votre disque dur, choisir un outil puissant peut rendre le processus plus efficace et plus rapide. Surtout, un outil fiable peut garantir la sécurité et éliminer toute inquiétude concernant l'instabilité potentielle du système ou la perte de données. AOMEI Partition Assistant est un tel outil.
Réinitialiser ou formater, peu importe la tâche que vous souhaitez effectuer, il peut vous aider à atteindre facilement votre objectif. Voyez maintenant comment cela fonctionne.
Étant donné que la réinitialisation d'usine supprime tous les logiciels installés et les données personnelles, il est conseillé de créer une sauvegarde au préalable avec cet outil. Il peut cloner toutes les données de votre disque d'origine, y compris les programmes et le système d'exploitation. Cela évite non seulement la nécessité de réinstallation, mais protège également contre la perte de données en cas de problèmes ou de pannes inattendus lors du processus de réinitialisation.
Étape 1. Installez et lancez AOMEI Partition Assistant, cliquez sur Cloner dans l'interface principale et sélectionnez Cloner le disque dur.
Étape 2. Choisissez le disque dur que vous devez cloner comme disque source et cliquez sur Suivant.
Étape 3. Sélectionnez le disque de destination pour stocker les données du disque source, puis cliquez sur Suivant.
Étape 4. Ensuite, vous pouvez vérifier le disque source et le disque de destination dans la fenêtre suivante ou passer en mode « Cloner secteur par secteur », puis cliquez sur le bouton Confirmer pour continuer s'il n'y a pas de problème.
Ici, vous pouvez également cliquer sur le bouton Paramètres pour ajuster la taille de la partition sur le disque de destination ou cocher Alignement 4k pour améliorer la vitesse de lecture et d'écriture de SSD si le disque cible est un SSD.
Étape 5. Enfin, cliquez sur Appliquer et Exécuter dans l'interface principale pour commencer le clonage du disque dur.
Généralement, si vous souhaitez formater un disque dur sans logiciel, vous devez préparer un CD/DVD d'installation Windows, puis saisir des lignes de commandes précises dans l'invite de commande. Ces processus peuvent être difficiles et risqués pour certains utilisateurs. Mais si vous comptez sur AOMEI Partition Assistant, le formatage du disque dur peut être un événement facile et sûr.
Étape 1. Insérez une clé USB dans l'ordinateur que vous souhaitez formater. Si votre appareil est inutilisable, vous pouvez le brancher sur un ordinateur Windows fonctionnel.
Étape 2. Lancez AOMEI Partition Assistant installé. Cliquez sur Outils > As. de création de CD bootable et cliquez sur Suivant.
Étape 3. Choisissez Périphérique USB et cliquez sur Exécuter.
Étape 4. Attendez patiemment que le processus soit terminé. Ensuite, cliquez sur Terminer.
Étape 5. Accédez au BIOS pour démarrer votre ordinateur à partir de la clé USB de démarrage. Une fois chargé, vous vous trouverez dans la console principale d'AOMEI Partition Assistant. Cliquez avec le bouton droit sur le disque dur de l'ordinateur et choisissez Supprimer toutes les partitions.
Étape 6. Il vous offre deux options pour supprimer toutes les partitions : Supprimer toutes les partitions et Supprimer toutes les partitions et effacer les données. Choisissez-en une en fonction de votre demande et cliquez sur OK.
Étape 7. Cliquez sur Appliquer > Exécuter pour effectuer l'opération.
Formater ou réinitialiser le PC ? Nous avons expliqué les différences et les scénarios d'application. Peu importe que vous souhaitiez réinitialiser d'usine votre ordinateur ou formater votre disque dur, il est recommandé de choisir AOMEI Partition Assistant pour un processus facile et sûr. Cet outil pratique propose même la fonction de récupération de données qui vous permet de récupérer les données supprimées accidentellement. Pour les environnements de serveur Windows, il propose la version Server.