Découvrez comment exécuter un formatage rapide FAT32 sur Windows 11/10/8/7 via deux outils gratuits, le deuxième est plus puissant.

Comment formater rapidement ma clé USB en FAT32 ?
J'ai besoin de connecter ma clé USB à une machine Xerox et la machine demande que la clé USB soit formatée en FAT32. Je me demande si l'un de vous connaît une méthode pour formater rapidement une clé USB sous Windows 10. Merci.
- Question de Community.spiceworks.com
Le formatage FAT32 vous permet de supprimer rapidement toutes les données d'un disque dur, d'une clé USB ou d'un autre périphérique de stockage et de reconstruire le système de fichiers FAT32 qui offre une grande compatibilité, notamment avec certains appareils intelligents et consoles de jeu. Pour terminer ce processus le plus rapidement possible, le Formatage rapide est recommandé car il ne vérifie pas les secteurs du disque dur. De plus, les fichiers ne sont pas réellement effacés, ils peuvent être récupérés avec les méthodes appropriées.
Ainsi, selon ces caractéristiques, le formatage rapide en FAT32 est souvent utilisé pour résoudre les problèmes d'incompatibilité du système de fichiers. Par exemple, de nombreuses personnes utilisent le formatage rapide pour formater un disque dur en FAT32 pour leur PlayStation. Ensuite, voyons comment effectuer rapidement un formatage en FAT32 sous Windows 10.
✍Remarque :
Lorsqu'il s'agit de formater un disque ou une clé USB, vous pouvez penser à effectuer cette tâche dans la Gestion des disques, mais parfois, pour certaines raisons, l'option FAT32 n'est pas disponible ou Windows ne peut pas terminer le formatage, c'est pourquoi nous vous présentons des outils de formatage plus puissants.
✍Attention : Bien que le formatage rapide ne supprime pas complètement vos données, nous vous suggérons quand même de sauvegarder votre disque avant de le formater,
Étape 1. Allumez votre ordinateur et sur le bureau, appuyez simultanément sur les touches "Windows + R" pour ouvrir la boîte de dialogue Exécuter. Tapez ensuite "diskpart" dans la boîte et appuyez sur Entrée pour ouvrir DiskPart.
Étape 2. Lorsque l'outil diskpart s'ouvre, tapez les commandes suivantes, en appuyant sur Entrée après avoir entré chacune d'entre elles :
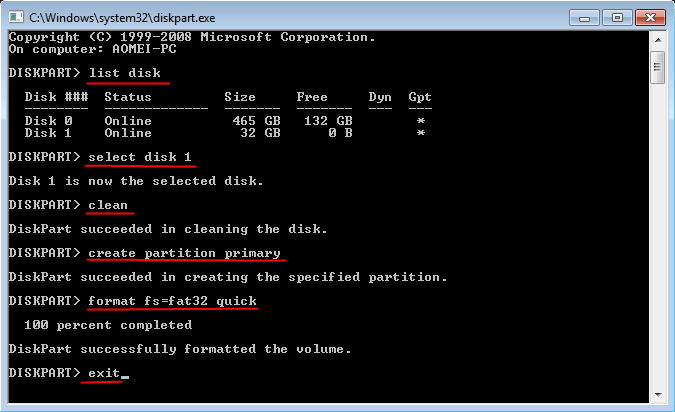
Attendez un moment, lorsque le formatage est terminé, tapez "exit" pour quitter diskpart.
Le formatage rapide en FAT32 via Diskpart sous Windows 10 est efficace et pratique si vous êtes familier avec les lignes de commandes. Mais il présente encore certaines limitations. D'une part, la plupart des gens ne maîtrisent pas bien les commandes, ils peuvent taper incorrectement une commande et générer un problème qu'ils ne peuvent pas résoudre. D'autre part, Diskpart ne peut pas formater un disque de plus de 32 Go en système de fichiers FAT32, et il vous indiquera que le volume est trop grand pour le formatage FAT32 si le disque dépasse 32 Go.
Heureusement, il existe un outil plus facile à utiliser et plus flexible que vous pouvez utiliser, AOMEI Partition Assistant Standard. Il est facile de formater un disque dur de 32 Go ou plus, ainsi qu'une clé USB, en FAT32 avec son interface intuitive. De plus, il prend également en charge le formatage d'un disque dans d'autres systèmes de fichiers tels que NTFS, exFAT, Ext4, Ext3 et Ext2. Voici les étapes à suivre.
Note : Il peut aussi convertir NTFS en FAT32 sans formater.
Étape 1. Installez et lancez AOMEI Partition Assistant, vous verrez les disques et les partitions répertoriés sur l'interface principale, choisissez le disque que vous souhaitez formater et cliquez sur "Formater la partition".
Étape 2. Sélectionnez "FAT32" comme système de fichiers. Vous pouvez également choisir le nom de la partition et la taille de cluster, puis cliquez sur "OK".
Étape 3. Revenez à l'interface principale, cliquez sur "Appliquer" pour commencer le formatage rapide.
Vous pouvez aussi formater le disque dur avec Windows dessus après une mise à niveau vers son édition Pro.
Voici comment formater rapidement un disque dur en FAT32 sous Windows 10. Les 2 méthodes peuvent être appliquées à différents périphériques de stockage, y compris les disques durs, les SSD et les cartes SD. Si vous êtes bon en commandes, Diskpart est un bon choix. Sinon, la méthode 2 vous conviendra davantage.
De plus, AOMEI Partition Assistant propose de nombreuses fonctionnalités avancées (dans son édition Pro) vous permettant de contrôler et de gérer vos disques et partitions. Par exemple, vous pouvez redimensionner la partition FAT32/NTFS, récupérer des fichiers supprimés de la Corbeille vidée, cloner le disque dur/SSD, migrer l'OS, effacer le disque dur, convertir entre MBR et GPT sans perte de données, réinitialiser le mot de passe oublié Windows, déplacer un logiciel sur un autre disque dur, etc.