L'état de la protection BitLocker désactivé signifie en effet que la suspension de protection. Lisez cet article pour apprendre à reprendre la protection BitLocker et obtenir un moyen plus simple de gérer BitLocker.

Lors d'un déploiement BitLocker à grande échelle sur des ordinateurs portables, de nombreux points finaux affichent l'état de la protection BitLocker désactivé, bien que le chiffrement soit activé. Dans quel scénario cela pourrait-il se produire ?
BitLocker est une fonctionnalité de chiffrement intégrée aux systèmes d'exploitation Microsoft Windows. Lorsque l'état de la protection BitLocker est désactivé mais que le chiffrement est activé, cela signifie généralement que BitLocker a été suspendu, de sorte que le lecteur n'est pas actuellement protégé par le chiffrement BitLocker. Cela peut représenter un risque pour la sécurité car les données du lecteur ne sont pas protégées.
Il est important de noter que les étapes exactes pour activer ou désactiver BitLocker peuvent varier en fonction de l'édition de Windows. Si vous constatez que la protection BitLocker est désactivée et que vous ne l'avez pas désactivée intentionnellement, il est conseillé d'en enquêter sur la cause et de prendre les mesures appropriées pour assurer la sécurité de vos données.
Une fois que l'état de la protection BitLocker est suspendu, vous pouvez le réactiver en suivant ces trois méthodes.
Étape 1 : Cliquez sur le menu Démarrer. Dans la zone de recherche, saisissez Gérer BitLocker, puis appuyez sur Entrée pour ouvrir la fenêtre de chiffrement de lecteur BitLocker.
Étape 2 : Accédez au lecteur affichant l'état de protection BitLocker désactivé et cliquez sur Reprendre la protection.
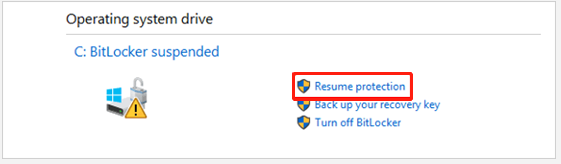
Étape 1 : Tapez cmd dans la barre de recherche et sélectionnez Exécuter en tant qu'administrateur pour ouvrir Invite de commandes.
Étape 2 : Ensuite, tapez la commande suivante dans la fenêtre, puis appuyez sur Entrée.
manage-bde -protectors -enable X :
Remplacez X dans la commande ci-dessus par la lettre de lecteur du lecteur chiffré pour lequel vous souhaitez reprendre la protection BitLocker. Par exemple :
manage-bde -protectors -enable E :
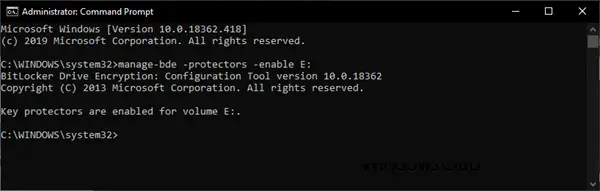
Étape 3 : Quittez ensuite l'invite de commandes, et vous pouvez vérifier l'état de BitLocker pour le lecteur à tout moment.
Étape 1 : Cliquez avec le bouton droit sur le bouton Démarrer et sélectionnez Windows PowerShell (Admin).
Étape 2 : Pour un lecteur spécifique affichant l'état de protection BitLocker désactivé, utilisez la commande :
Resume-BitLocker -MountPoint "X:"
Remplacez X par la lettre de lecteur réelle du lecteur chiffré. Par exemple :
Resume-BitLocker -MountPoint "C:"
Bien que rencontrer l'état de protection BitLocker désactivé de Windows 10 soit ennuyeux, vous pouvez suivre les méthodes ci-dessus pour reprendre la protection BitLocker. Pour éviter que cela ne se reproduise, il est fortement recommandé d'utiliser un outil BitLocker fiable et puissant comme AOMEI Partition Assistant Professional pour gérer vos lecteurs chiffrés.
Ce programme peut être exécuté sur presque toutes les éditions de Windows 11/10/8/7, ce qui est très convivial pour les utilisateurs de Windows Famille. Après avoir chiffré votre lecteur à l'aide de AOMEI Partition Assistant, vos données seront toujours en sécurité et vous ne trouverez jamais l'état de la protection BitLocker désactivé sans raison.
Maintenant, voyez comment protéger votre disque en utilisant BitLocker dans AOMEI Partition Assistant :
Étape 1 : Installez et lancez AOMEI Partition Assistant. Cliquez sur l'onglet principal Outils et sélectionnez BitLocker.
Étape 2 : Tous les lecteurs du système seront affichés, y compris le lecteur système, les lecteurs de données fixes et les lecteurs amovibles. Localisez la partition que vous souhaitez chiffrer avec BitLocker et cliquez sur l'option Activer BitLocker.
Étape 3 : Veuillez définir et confirmer un mot de passe pour chiffrer le lecteur, puis cliquez sur Suivant.
Étape 4 : Sélectionnez un moyen de sauvegarder votre clé de récupération. Vous pouvez sélectionner soit Enregistrer dans un fichier, soit Imprimer la clé de récupération.
► Si vous choisissez Enregistrer dans un fichier, veuillez choisir un emplacement sur votre PC pour enregistrer la clé de récupération.
Ensuite, cliquez sur le bouton Chiffrer pour démarrer le processus de chiffrement.
Étape 5 : Le processus de chiffrement peut prendre du temps pour chiffrer le lecteur. Avant que le processus ne soit terminé, veuillez ne pas mettre fin au programme, retirer le lecteur ou éteindre l'alimentation. Une fois le processus de chiffrement terminé, cliquez sur Terminer. Enfin, le lecteur est chiffré avec BitLocker.
Lorsque vous constatez que l'état de la protection BitLocker est désactivé, cela signifie que le chiffrement est suspendu. Cet article a présenté quelques méthodes simples et efficaces pour reprendre la protection BitLocker. Si vous souhaitez maintenir en permanence l'état de protection BitLocker activé, vous pouvez utiliser AOMEI Partition Assistant Professional en remplacement de l'utilitaire BitLocker intégré à Windows.
En plus de protéger vos données en chiffrant l'ensemble du lecteur, le logiciel AOMEI offre également d'autres fonctionnalités utiles, telles que le clonage d'un disque dur, la migration de l’OS vers un disque dur ou un SSD, la réinitialisation du mot de passe oublié, etc.