Avez-vous déjà rencontré l'erreur « Espace disque insuffisant pour la création du cliché instantané de volume à l'emplacement de stockage » avec le code d'erreur 0x80780113 lors de la création d'une image de sauvegarde Windows. Ne vous inquiétez pas. Ce guide complet couvre 7 méthodes efficaces pour vous aider.

L'outil de sauvegarde et de restauration intégré à Windows appelé « Sauvegarder et restaurer » est utilisé pour générer une sauvegarde complète de l'image système, ce qui vous permet de restaurer Windows à son état d'origine en cas de corruption. Bien que cela soit utile, les utilisateurs rencontrent un obstacle avec le message d'erreur « Espace disque insuffisant pour la création du cliché instantané de volume à l'emplacement de stockage » accompagné du code d'erreur 0x80780113 lorsqu'ils essaient de créer une image de sauvegarde. Cet obstacle empêche la création réussie de l’image de sauvegarde.
Bien que le message d'erreur indique qu'il n'y a pas suffisamment d'espace dans la partition réservée au système, divers autres facteurs peuvent également causer ce problème. Des secteurs défectueux sur le disque, une accumulation de fichiers temporaires redondants ou une défaillance du disque dur peuvent déclencher cette erreur. En cas de rencontre de cette erreur, il existe plusieurs façons de la résoudre, que nous décrivons ici pour votre référence. Examinons-les de plus près !
Étant donné qu'il existe différentes raisons pour l'erreur 0x80780113 « Espace disque insuffisant pour la création du cliché instantané de volume », consultez les méthodes correspondantes suivantes pour résoudre ce problème.
Les fichiers inutiles et les données superflues présents sur le disque peuvent entraîner des problèmes d'espace de stockage, ce qui peut entraîner l'erreur 0x80780113. Essayez de résoudre ce problème en nettoyant ces fichiers inutiles à l'aide de l'outil natif de Windows appelé « Nettoyage de disque ». Veuillez suivre les étapes ci-dessous pour résoudre le problème de sauvegarde échouée par manque d'espace :
Étape 1. Tapez nettoyage de disque dans la barre de recherche de la barre des tâches et sélectionnez Nettoyage de disque dans les résultats.
Étape 2. Sélectionnez le lecteur C à nettoyer et cliquez sur OK pour confirmer.
Étape 3. Dans la section Fichiers à supprimer, cochez les fichiers que vous souhaitez supprimer, puis cliquez sur OK pour continuer.
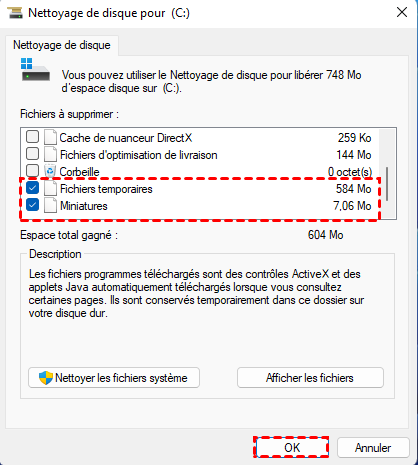
Si la méthode précédemment suggérée ne fonctionne pas, envisagez d'étendre la partition réservée au système. Le manque d'espace dans la partition réservée au système est souvent la cause principale des problèmes de création de clichés instantanés. La Gestion des disques Windows peut avoir des limitations (autorisant uniquement l'extension de partition en utilisant un espace non alloué adjacent), ce qui rend le bouton Étendre le volume grisé. Une alternative consiste à utiliser un outil tiers tel que AOMEI Partition Assistant. Ce logiciel contourne les limitations et offre une approche plus flexible.
Même si vous n'avez pas d'espace non alloué sur le disque, la fonction « Allouer de l'espace libre » de PA vous permet d’allouer directement l'espace libre à partir d'une autre partition vers la partition réservée au système, par exemple de la partition D à la partition système. Cette fonction ne nécessite pas 2 partitions contiguës, vous pouvez donc utiliser l'espace libre de n'importe quelle partition appropriée.
Utilisez ce logiciel pour étendre votre volume système :
Étape 1. Installez et lancez AOMEI Partition Assistant. Cliquez avec le bouton droit sur la partition disposant de l'espace libre supplémentaire et sélectionnez Allouer de l'espace libre.
Étape 2. Spécifiez la taille que vous souhaitez partager à partir de la partition vers la partition réservée au système. Cliquez ensuite sur OK.
Étape 3. Cliquez sur Appliquer pour valider les modifications.
Étape 4. Redémarrez l'ordinateur et vous verrez que la taille de votre partition réservée au système a été agrandie. Cela peut résoudre les limitations associées à un espace disque insuffisant pour la création du cliché instantané.
Essayez de créer un nouveau volume système et vérifiez si vous pouvez créer une image de sauvegarde système. La création de volume système est possible uniquement pour les partitions principales sur les disques MBR. Vous pouvez convertir un disque GPT en MBR si nécessaire.
Cette méthode implique l'utilisation de l'invite de commandes et des commandes de disque :
Étape 1. Commencez par la touche Windows et saisissez CMD.
Étape 2. Faites un clic droit sur l'invite de commandes et sélectionnez Exécuter en tant qu'administrateur.
Étape 3. Une fois que le terminal apparaît, tapez cette commande et appuyez sur Entrée :
Étape 4. Utilisez l'outil DiskPart dans le terminal, tapez cette commande et appuyez sur Entrée :
Étape 5. Sélectionnez ensuite le volume F et activez-le en tant que partition système réservée principale :
Étape 6. Après avoir effectué ces étapes, fermez le terminal de l'invite de commandes et redémarrez votre ordinateur.
Étape 7. Après le redémarrage, le lecteur F agira en tant que partition réservée au système. Essayez maintenant de créer une image de sauvegarde système.
Lorsque vous rencontrez cette erreur « Espace disque insuffisant pour la création du cliché instantané de volume », il se peut que des secteurs défectueux sur votre disque dur soient le problème sous-jacent. Dans ce cas, la résolution du problème nécessite généralement l'exécution de la commande chkdsk pour analyser et réparer les erreurs du disque. Veuillez suivre les étapes ci-dessous pour résoudre ce problème :
Étape 1. Démarrez l'invite de commandes en tant qu'administrateur.
Étape 2. Tapez la commande : chkdsk g: /f /r /x. (Remplacez g par la lettre de lecteur de votre système.)
Étape 3. Appuyez sur Entrée pour démarrer le processus d'analyse et de réparation des secteurs défectueux et des erreurs de disque.
Après avoir terminé ce processus, redémarrez votre ordinateur. Ensuite, essayez de créer une image de sauvegarde système.
Windows utilise le numéro de série de mise à jour (USN) pour suivre les modifications de fichiers et conserver des enregistrements spécifiques dans les volumes. Si cet enregistrement a atteint sa limite, cela peut causer l'erreur que vous rencontrez. Dans ce cas, la résolution du problème peut nécessiter l'effacement du journal USN actuel. Veuillez suivre les étapes ci-dessous pour résoudre ce problème :
Étape 1. Appuyez sur les touches Windows + X et sélectionnez Gestion des disques dans le menu qui apparaît.
Étape 2. Dans la gestion des disques, faites un clic droit sur le volume Réservé au système et sélectionnez Modifier la lettre de lecteur et les chemins d’accès.
Étape 3. Cliquez sur le bouton Modifier et sélectionnez Attribuer la lettre de lecteur suivante.
Étape 4. Dans le menu déroulant, sélectionnez une nouvelle lettre de lecteur (par exemple, F) pour la partition réservée. Cliquez sur OK pour confirmer et fermer la fenêtre de Gestion des disques.
Étape 5. Démarrez l'invite de commandes avec des droits d'administrateur.
Étape 6. Entrez la commande suivante et appuyez sur Entrée :
(Remplacez F par la lettre de lecteur que vous avez sélectionnée à l'étape 4.)
Étape 7. Après avoir exécuté ces commandes, redémarrez l'ordinateur pour vérifier que l'erreur a été résolue.
Ce processus vise à effacer le journal USN, atténuant ainsi potentiellement les erreurs en gérant la journalisation des modifications de fichiers dans le volume.
Certains utilisateurs ont découvert une solution potentielle en activant la protection du système. Veuillez suivre les étapes ci-dessous pour activer la protection du système et voir si cela résout le problème :
Étape 1. Appuyez sur Win + R pour ouvrir la boîte de dialogue Exécuter, puis saisissez sysdm.cpl et appuyez sur Entrée. Cela ouvrira la fenêtre des propriétés du système.
Étape 2. Accédez à l'onglet Protection du système et sélectionnez le lecteur C dans la liste. Cliquez sur le bouton Configurer.
Étape 3. Cochez l'option Activer la protection du système. Vous pouvez ajuster le curseur Utilisation max selon vos préférences.
Étape 4. Cliquez sur OK pour enregistrer les modifications.
Étape 5. Procédez à la création d'une image de sauvegarde système et vérifiez si cela résout l'erreur « Espace disque insuffisant pour la création du cliché instantané de volume ».
Pour résoudre l'erreur de manque d'espace, envisagez de mettre à jour le pilote via le Gestionnaire de périphériques en suivant les étapes suivantes :
Étape 1. Faites un clic droit sur l'icône Windows et sélectionnez Gestionnaire de périphériques.
Étape 2. Développez la section intitulée Lecteurs de disque.
Étape 3. Faites un clic droit sur votre disque dur et sélectionnez Mettre à jour le pilote.
Étape 4. Sélectionnez Rechercher automatiquement un pilote mis à jour.
Ce processus mettra à jour le pilote du disque et peut résoudre les problèmes liés au disque de votre système.
Après cette mise à jour, redémarrez le système et essayez de créer une nouvelle image de sauvegarde système. Idéalement, cela devrait éliminer l'apparition de l'erreur 0x80780113, résolvant ainsi le problème que vous rencontrez.
Cet article présente des stratégies pour résoudre « Espace disque insuffisant pour la création du cliché instantané de volume » et propose 7 solutions pas à pas. Une méthode fortement recommandée consiste à utiliser AOMEI Partition Assistant pour étendre directement la partition réservée au système.
Cet outil polyvalent ne se limite pas à l'extension de partition, mais peut également être utilisé pour cloner le disque, convertir MBR en GPT, déplacer des programmes installés et récupérer des données perdues. Ses fonctionnalités incluent également la division de partition, le test de vitesse du disque, le nettoyage des fichiers temporaires, etc.
Il convient de noter qu'en plus de la version PC, cet outil comprend également des versions dédiées telles que l'édition Server personnalisée pour les utilisateurs de Windows Server, ainsi que les versions avancées répondant aux besoins des entreprises.