Lorsque vous ouvrez certaines applications ou fichiers sous Windows 11/10, vous pouvez rencontrer l'erreur du système de fichiers (-2147219200). Sur cette page, vous pouvez découvrir les raisons du problème et sept façons simples de corriger l'erreur 2147219200.

Il est courant de rencontrer divers problèmes lors de l'utilisation d'un ordinateur, tels que l'impossibilité de supprimer un dossier corrompu ou le SSD non détectée. Il n'est donc pas étonnant que de nombreux utilisateurs de Windows 11/10 signalent qu'ils reçoivent un message d'erreur 2147219200. Voici un cas d'utilisateur de la communauté Microsoft :
« Je ne parviens pas à ouvrir mon menu Démarrer, ni à accéder à ma barre des tâches ou à la plupart de mes applications. Lorsque j'ai essayé d'ouvrir l'une de mes applications, une erreur est apparue : erreur du système de fichiers (-2147219200). Avez-vous des conseils à ce sujet ? »
L'erreur du système de fichiers 2147219200 est liée à votre disque et se produit généralement sur votre disque local (C:) ou le disque système. Lorsque cela se produit, vous verrez un message à l'écran indiquant Windows a détecté un système de fichiers endommagé. Ensuite, vous constaterez que vous ne pouvez pas ouvrir des fichiers, y compris, mais sans s'y limiter, des images, des documents, des films, du texte, des PDF, etc., comme dans la situation décrite ci-dessus.
Si vous rencontrez l’erreur 2147219200, vous devriez avoir une compréhension de base des causes de cette erreur, puis la résoudre de manière ciblée.
Généralement, l'erreur (-2147219200) est causée par les trois facteurs suivants :
Après avoir connu les raisons, nous allons expliquer les façons de résoudre ce problème.
Nous avons rassemblé sept solutions fiables pour l'erreur 2147219200. Toutes sont faciles, simples et efficaces. Vous pouvez suivre le guide étape par étape ci-dessous pour réparer votre problème sans effort.
L'utilitaire de résolution des problèmes de Windows Update est un outil intégré qui vous permet de résoudre certains problèmes liés aux mises à jour de Windows, vous pouvez donc l'essayer pour résoudre cette erreur.
Étape 1 : Appuyez sur Win + I pour ouvrir la fenêtre Paramètres, puis sélectionnez Mise à jour et sécurité, et choisissez Résolution des problèmes dans le menu de gauche.
Étape 2 : Cliquez sur Utilitaires supplémentaires de résolution de problèmes pour développer tous les utilitaires de dépannage, puis cliquez sur Exécuter l'utilitaire de résolution des problèmes sous Windows Update.
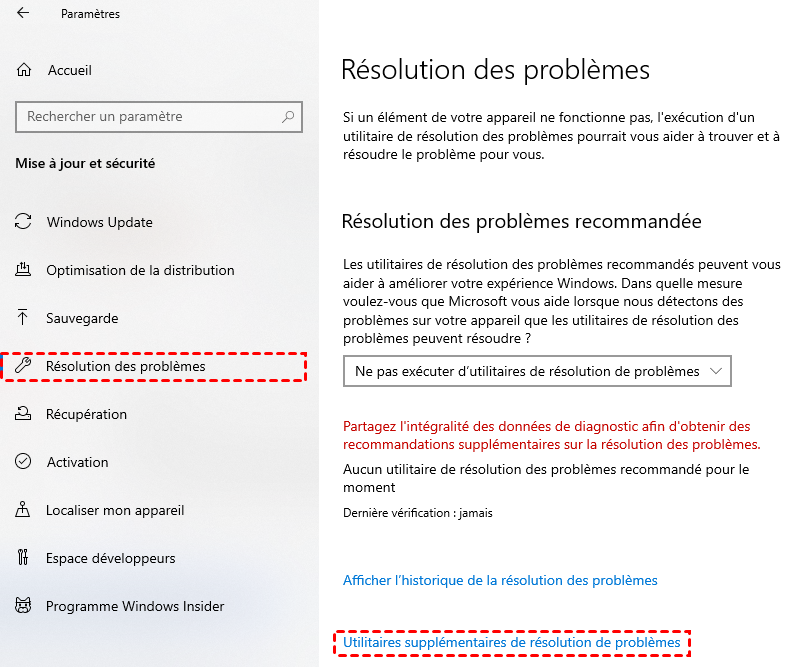
Ensuite, vous pouvez vérifier si l'erreur du système de fichiers est résolue.
Un secteur défectueux sur le disque dur est l'une des causes de l'erreur 2147219200. Vous pouvez exécuter CHKDSK pour analyser et réparer automatiquement l'erreur sur le disque. Suivez les étapes suivantes :
Étape 1 : Tapez cmd dans la barre de recherche et exécutez l'invite de commandes en tant qu'administrateur.
Étape 2 : Ensuite, tapez chkdsk /f /x et appuyez sur Entrée pour exécuter la commande.
Après cela, votre ordinateur redémarrera. Vérifiez ensuite si l'erreur a disparu.
Si la commande CHKDSK ne résout pas le problème, vous pouvez effectuer une analyse SFC ou DISM pour rechercher et réparer les fichiers système. Voici les étapes détaillées :
Étape 1 : Lancez l'invite de commandes en tant qu'administrateur.
Étape 2 : Tapez sfc /scannow et appuyez sur Entrée pour commencer l'opération.
Étape 3 : Si l'analyse SFC ne fonctionne pas, saisissez les commandes suivantes pour essayer.
Dism /Online /Cleanup-Image /CheckHealth
Dism /Online /Cleanup-Image /ScanHealth
Dism /Online /Cleanup-Image /RestoreHealth
Une fois terminé, redémarrez votre PC pour vérifier si l’erreur 2147219200 est résolu ou non.
Lorsque vous rencontrez l'erreur du système de fichiers (-2147219200), assurez-vous que vos pilotes de périphériques ne sont pas obsolètes, ce que vous pouvez faire en les mettant à jour régulièrement. Voici le tutoriel :
Étape 1 : Cliquez avec le bouton droit sur l'icône Windows, puis sélectionnez Gestionnaire de périphériques.
Étape 2 : Double-cliquez sur Lecteurs de disque, cliquez avec le bouton droit sur le disque dur, puis cliquez sur Mettre à jour le pilote dans le menu.
Étape 3 : Dans la nouvelle fenêtre contextuelle, cliquez sur la première option Rechercher automatiquement un pilote mis à jour.
Si l'erreur est corrigée, félicitations ! Vous pouvez vous arrêter ici. Mais sinon, continuez à lire pour découvrir d'autres astuces.
L'attaque de virus et de logiciels malveillants peut entraîner l'apparition du message d'erreur 2147219200. Le programme intégré de Windows peut vous aider à analyser le système et à supprimer les virus et les logiciels malveillants de votre ordinateur. Suivez les étapes suivantes :
Étape 1 : Allez dans Paramètres > Mise à jour et sécurité > Sécurité Windows > Ouvrir Sécurité Windows > Protection contre les virus et menaces > Options d’analyse.
Étape 2 : Sélectionnez une méthode d'analyse et cliquez sur Analyser maintenant. Ce processus prendra un certain temps. Attendez patiemment et voyez si cela a corrigé votre problème.
Parfois, l'erreur 2147219200 peut survenir en raison de la version obsolète de Windows. Ainsi, il est recommandé d'effectuer une mise à jour Windows pour résoudre ce problème.
Étape 1 : Allez dans Paramètres > Mise à jour et sécurité > Windows Update.
Étape 2 : Sélectionnez Rechercher des mises à jour.
Après la mise à jour, il est très probable que ce problème soit résolu. S'il persiste sur votre PC, essayez la 7ème solution dans la partie suivante.
La réinitialisation de votre PC devrait être le dernier choix pour résoudre l'erreur (-2147219200), car vous devez abandonner certains fichiers de votre appareil pour atteindre l'objectif d'effacer ce code. Voyez comment le faire.
Étape 1 : Allez dans Paramètres > Mise à jour et sécurité > Récupération > Réinitialiser ce PC.
Étape 2 : Vous verrez les deux options ci-dessous. Si vous ne souhaitez pas perdre de données, vous pouvez choisir Conserver mes fichiers pour continuer.
Étape 3 : Après avoir défini les préférences, cliquez sur Réinitialiser pour réinstaller votre Windows. Une fois le processus terminé, l'erreur du système de fichiers (-2147219200) a disparu.
L’environnement en ligne étant en constante évolution, vous devriez prendre certaines mesures pour garantir que vos données sont toujours sûres et sécurisées. Et le moyen le meilleur et le plus simple est de sauvegarder vos fichiers importants.
Pour sauvegarder vos données facilement, vous pouvez utiliser un outil de clonage de disque tiers appelé AOMEI Partition Assistant Professional pour cloner vos fichiers nécessaires vers un autre lecteur. Une fois que votre lecteur principal est détruit ou endommagé, vous pouvez restaurer vos fichiers clés à partir du disque cloné.
Pour répondre aux besoins des différents utilisateurs, ce logiciel contient de nombreuses fonctionnalités, vous permettant de sauvegarder à différents niveaux. Par exemple, vous pouvez cloner le disque entier, copier une seule partition ou transférer uniquement le système d'exploitation vers un autre lecteur. De plus, vous pouvez déplacer des programmes ou des fichiers vers un disque dur externe.
Nous allons expliquer comment cloner un disque dur vers un SSD avec ce logiciel, vous pouvez télécharger la version de demo pour l’essayer :
Étape 1 : Connectez le nouveau SSD à votre ordinateur. Installez et lancez AOMEI Partition Assistant Professional. Cliquez sur Cloner, puis sélectionnez Cloner le disque dur.
Étape 2 : Sélectionnez le disque que vous souhaitez sauvegarder en tant que disque source et cliquez sur Suivant.
Étape 3 : Ensuite, sélectionnez votre nouveau disque en tant que disque cible et cliquez sur Suivant.
Étape 4 : Dans la fenêtre de confirmation, cochez Alignement 4k pour aligner le SSD.
De plus, vous pouvez redimensionner la partition sur le nouveau disque si vous cliquez sur Paramètres. Sélectionnez celle qui correspond à vos besoins et cliquez sur Enregistrer.
Étape 5 : Cliquez sur Appliquer pour valider l'opération.
Ce passage a expliqué ce qu'est l'erreur du système de fichiers (-2147219200) et a partagé 7 méthodes simples et pratiques pour résoudre cette erreur ennuyeuse. Espérons que vous pourrez résoudre facilement cette erreur avec les étapes détaillées que nous avons fournies. Choisissez l'une des solutions ci-dessus et commencez à résoudre l’erreur 2147219200 dès maintenant !
De plus, pour éviter toute corruption de fichiers à l’avenir, un outil de clonage de disque vous a été présenté pour cloner vos disques en tant que sauvegarde. Ainsi, chaque fois que vous rencontrez des problèmes similaires, vous pouvez restaurer vos fichiers en toute simplicité. Si vous êtes un utilisateur de Windows Server, veuillez passer à l’édition Server.