Vous ne savez pas comment effacer complètement un disque dur sous Windows 10/8/7 ? Reportez-vous à cet article pour obtenir le meilleur logiciel d'effacement de disque dur et la méthode permettant d'effacer facilement le disque sous Windows 10/8/7.

« Bonjour à tous. J'ai un ancien ordinateur Windows 10 qui a été utilisé pendant de nombreuses années. Et récemment, je prévois de le recycler. Comme vous le savez, il existe beaucoup de données personnelles sur l'ordinateur utilisé depuis longtemps. Maintenant, je dois vider complètement le disque dur et supprimer toutes les données. Y a-t-il une méthode pour effacer facilement le disque ? Merci d'avance! »
Vous pouvez vous demander peut-être quand il faut effacer un disque dur. En fait, si vous envisagez de donner ou de vendre le disque à d'autres personnes, vous devrez peut-être effacer complètement et définitivement le disque sous Windows 10/8/7. Comme nous le savons tous, le disque dur est généralement utilisé pour stocker des données, qui est très pratique pour notre travail et notre vie. Au fil du temps, il y aura de plus en plus de données personnelles sur le disque. Donc, si un disque dur n'est plus utilisé, il vaut mieux supprimer toutes les données sur le disque pour protéger vos données. Lorsqu’il s'agit d’effacer les données d’un disque, la plupart des gens choisissent de les supprimer directement.
Cependant, dans des circonstances normales, les fichiers supprimés ne disparaissent pas réellement sans traitement spécial. Le système supprime simplement les noms de fichiers dans la table d'allocation des fichiers. Les données réelles sont toujours sur le disque et peuvent être facilement récupérées à l’aide de certains logiciels de récupération de données. Ainsi, l'effacement du disque peut constituer un moyen plus sûr de vider le disque dur.
Si vous souhaitez effacer définitivement les données sur le disque dur sous Windows 11/10/8/7, vous pouvez avoir besoin d'un logiciel professionnel d'effacement de disque pour effectuer cette opération. AOMEI Partition Assistant est vivement recommandé, et il est doté de la fonction « Effacer le disque dur » qui écrasera un disque dur avec des zéros pour protéger les données contre la restauration. Veuillez télécharger la version de demo pour un essai gratuit.
De plus, il est livré avec de nombreuses autres fonctions puissantes telles que le formatage de partition, la réparation du MBR, la migration du système d'exploitation vers un SSD, etc. Vous pouvez utiliser cet outil magique sous Windows 11/10/8/7.
L'exemple suivant vous montrera les étapes spécifiques pour effacer un disque dur sous Windows 11/10/8/7. (Si des données importantes sont présentes sur le disque dur, veuillez d'abord sauvegarder les données sur cloud ou sur un disque dur externe.)
Étape 1. Installez et exécutez AOMEI Partition Assistant. Cliquez avec le bouton droit sur le disque dur que vous souhaitez effacer, puis sélectionnez « Effacer le disque dur ».
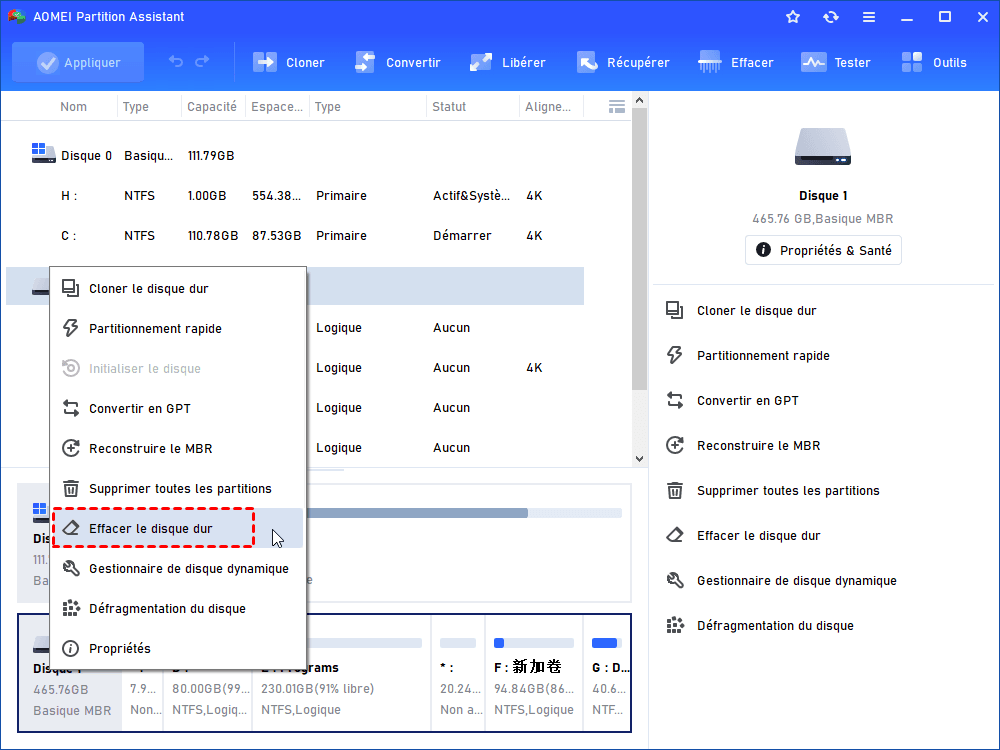
Étape 2. Dans la fenêtre contextuelle, cliquez sur « Méthode d'effacement ». Choisissez « Écrire des zéros » et cliquez sur « OK ».
Remarque : Vous pouvez choisir en fonction de vos besoins les trois autres méthodes d'effacement qui offrent une sécurité supérieure.
Étape 3. Ensuite, cliquez sur « OK », cela reviendra à l'interface principale. Cliquez sur « Appliquer » > « Exécuter » pour effectuer l'opération.
Remarque : Si vous devez effacer le disque dur système, vous devez créer un support bootable et entrer dans l'environnement WinPE.
Si vous devez effacer un SSD, il vaut mieux ne pas utiliser la méthode ci-dessus, qui diminuera sa durée de vie. La fonction « Effacement sécurisé du SSD » a été spécialement conçue pour les SSD. Elle permet d'effacer en toute sécurité les données d'un SSD sans le détériorer.
Pour le moment, « Effacement sécurisé du SSD » est uniquement pris en charge par le système d'exploitation Windows 7. Si le vôtre n'est pas Windows 7, veuillez connecter le SSD à un ordinateur équipé de Windows 7.
Étape 1. Exécutez AOMEI Partition Assistant et cliquez sur le SSD que vous souhaitez effacer, puis sélectionnez « Effacement sécurisé du SSD » dans le menu « Effacer ».
Étape 2. Choisissez le SSD que vous souhaitez effacer, lisez les informations et cliquez sur « Suivant ».
Étape 3. Ensuite, vérifiez les informations du SSD sélectionné. S'il est dans un état gelé, vous devrez le reconnecter pour effectuer un échange à chaud.
Procédure d’échange à chaud :
1. Ouvrez la coque arrière du boîtier (pour un ordinateur de bureau) ou la coque rigide (pour un ordinateur portable).
2. Trouvez le SSD qui doit être effacé de manière sécurisée.
3. Débranchez le câble d'alimentation du SSD.
4. Débranchez le câble de données SATA du SSD.
5. Insérez ensuite le câble de données SATA dans le port SATA du disque dur.
6. Enfin, rebranchez le cordon d'alimentation dans le connecteur d'alimentation du disque dur.
Remarque : Ne pas éteindre l'ordinateur et les programmes pendant le branchement à chaud.
Après le branchement à chaud pour déverrouiller le SSD, vous pouvez effacer le SSD en toute sécurité.
Étape 5. Ensuite, cliquez sur « Suivant » pour continuer et attendez que la progression se termine.
L'effacement du disque système supprimera les données système, donc votre Windows ne pourra pas démarrer correctement.
Maintenant, vous savez comment effacer un disque dur efficacement sous Windows 10/8/7. Un effacement sécurisé régulier peut considérablement augmenter la vitesse de lecture/écriture et les performances tout en garantissant la durée de vie d'un SSD. AOMEI Partition Assistant peut être le meilleur logiciel d'effacement de disque.
Vous pouvez également récupérer la partition perdue en utilisant ce logiciel puissant. Si vous êtes utilisateur de Windows Server, veuillez vous tourner vers AOMEI Partition Assistant Server pour profiter de fonctionnalités plus avancées.