Vous voulez diviser une partition sans perte de données ? Nous rassemblons ici deux façons de vous aider à diviser une partition en deux sans perte de données.

La plupart des utilisateurs découvrent qu'il n'y a qu'une seule partition (généralement le lecteur C) lorsqu'ils achètent un nouvel ordinateur. Dans ce cas, il est recommandé de diviser une partition en deux partitions plus petites. En effet, stocker les programmes système et les données personnelles dans une seule partition n'est pas sécurisé. Si votre système plante un jour sans raison et nécessite une réinstallation complète, vous perdrez toutes les données personnelles.
En revanche, si vous avez deux partitions ou plus pour séparer le système d'exploitation de vos fichiers personnels, vous n'aurez plus à vous soucier de ce genre de problèmes. De plus, diviser une partition vous aide à stocker et à rechercher des fichiers de manière plus efficace.
Deux méthodes sont disponibles ici pour diviser une partition sans perte de données. La première consiste à utiliser l'outil de gestion de disque intégré à Windows - la Gestion des disques. La deuxième consiste à utiliser un logiciel de gestion de partitions tiers. Nous allons maintenant vous expliquer en détail ces deux méthodes.
Tout d'abord, vous pouvez utiliser le Gestionnaire de disques pour réduire un volume afin d'obtenir un espace non alloué, puis créer une nouvelle partition à partir de cet espace. Voici le guide étape par étape :
Étape 1. Faites un clic droit sur la partition que vous souhaitez diviser et sélectionnez Réduire le volume.
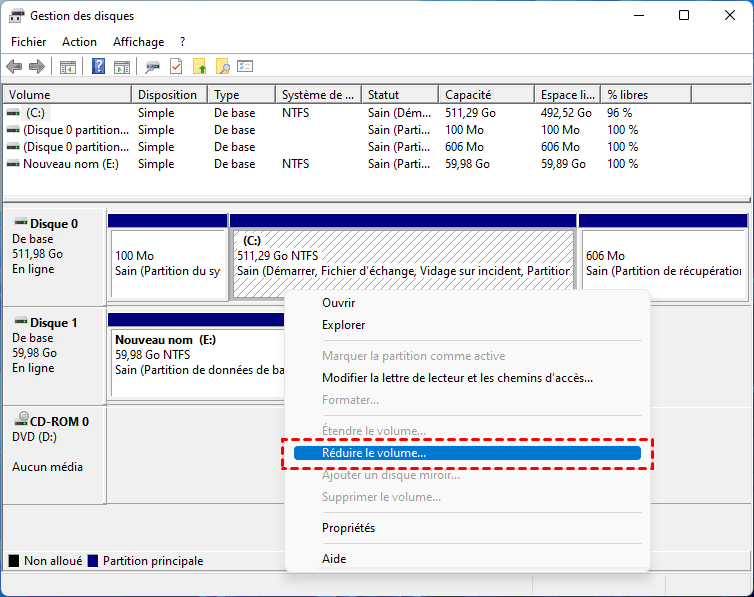
Étape 2. Dans la fenêtre qui apparaît, vous pouvez saisir la taille réduite et cliquer sur Réduire.
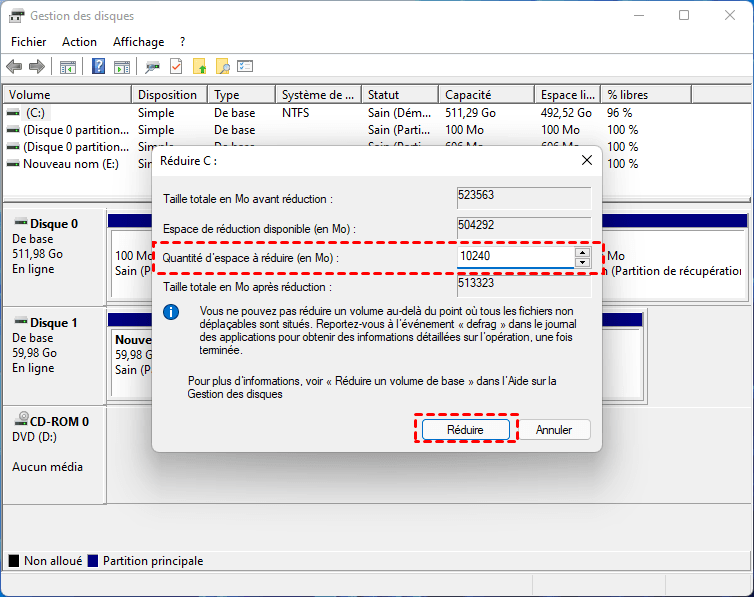
Étape 3. Maintenant, vous pouvez voir un espace non alloué qui est généré après la partition réduite. Faites un clic droit dessus et sélectionnez Nouveau volume simple.
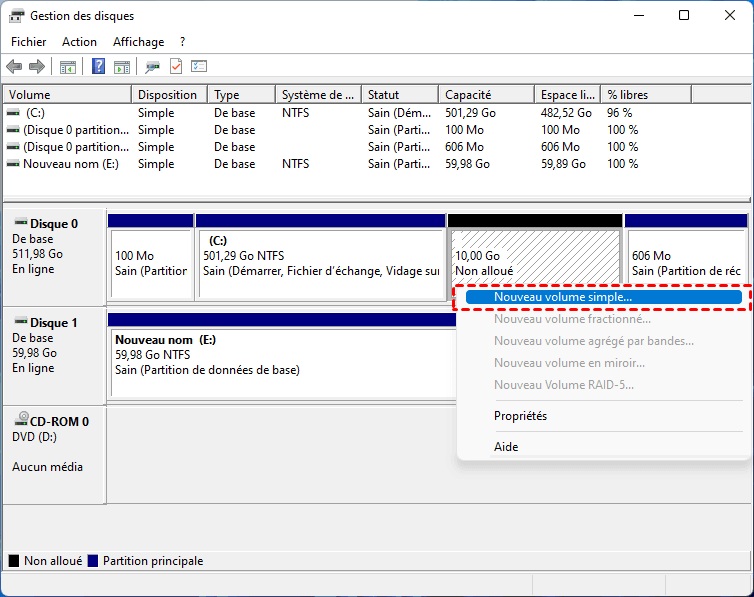
Étape 4. Suivez ensuite l'assistant pour créer une nouvelle partition en utilisant l'espace non alloué.
Ces étapes simples peuvent vous aider à partitionner un disque dur sans perte de données. Cependant, certaines limitations existent. Par exemple, vous ne pouvez pas réduire un volume au-delà du point où se trouvent des fichiers immobiles, ce qui signifie que vous pourriez ne pas pouvoir définir la taille d'une nouvelle partition ou que vous ne pourrez pas redimensionner la partition du tout. De plus, la Gestion des disques ne vous permet de réduire que les partitions NTFS. Si vous essayez de réduire une partition FAT32, l'option Réduire le volume sera grisée.
En raison des limitations de Gestion des disques en matière de division des partitions, nous aimerions partager avec vous un logiciel de gestion de partitions plus puissant : AOMEI Partition Assistant. Il est capable de diviser à la fois les partitions NTFS et FAT32 dans Windows 11/10/8/7. Vous pouvez télécharger la version demo gratuite pour l'essayer.
Étape 1. Installez et lancez AOMEI Partition Assistant. Sélectionnez la partition que vous allez diviser. Cliquez sur Diviser la partition.
Étape 2. Dans la fenêtre qui s'affiche, faites glisser la bordure pour spécifier la taille. Au fait, lorsque vous divisez une partition sur un SSD, cliquez sur Avancé et cochez la case ci-dessous pour optimiser ses performances.
Étape 3. Les opérations en attente seront répertoriées dans l'interface principale. Cliquez sur Appliquer et Exécuter pour l'exécution finale. Si vous souhaitez diviser davantage, faites simplement la même chose.
Vous pouvez maintenant choisir une bonne façon de diviser une partition sans perte de données dans Windows 11, 10, 8, 7. Il convient de mentionner qu'AOMEI Partition Assistant peut faire bien plus que vous ne l'imaginez. Par exemple, il est capable de fusionner des partitions, déplacer des partitions, cloner des partitions, formater une partition système, cloner un disque dur, convertir un disque entre MBR et GPT sans supprimer les partitions, etc. Si vous souhaitez diviser une partition dans un serveur, vous pouvez essayer AOMEI Partition Assistant Server.