Cet article montrera comment résoudre le problème de disque dur qui n'apparaît pas dans Optimiser les lecteurs, en proposant trois méthodes.

Mon ordinateur est très lent lors du chargement des programmes, donc j'ai essayé d'utiliser Défragmenter et Optimiser les lecteurs pour défragmenter mon disque dur. Cependant, le disque dur n'apparaît pas dans Optimiser les lecteurs, pourquoi ? Y a-t-il une solution ? Dans l'attente de votre aide.
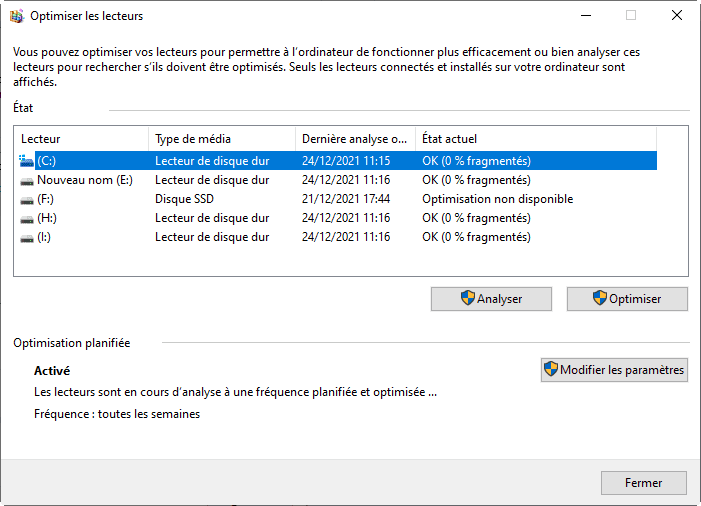
Comme nous le savons tous, peu importe la configuration d'un ordinateur, il ralentira après une période d'utilisation. Mais ce que vous ne savez peut-être pas, c'est que la fragmentation des fichiers est l'une des incitations.
Au début, les données sur le disque dur sont organisées dans l'ordre. Mais lorsque certains programmes sont supprimés et installés, des fragments de fichiers apparaissent inévitablement sur l'ordinateur. Comme les fragments de fichiers sont dispersés partout, le disque perdra beaucoup de temps à les rechercher lors de la lecture des données, ce qui rendra votre PC soudainement lent.
Afin d'optimiser leur PC, de nombreux utilisateurs essaient de défragmenter les fichiers avec Défragmenter et Optimiser les lecteurs, mais ils rencontrent le problème que le disque n'apparaît pas dans le defrag. Ainsi, dans le contenu suivant, nous partagerons 3 solutions pour le résoudre.
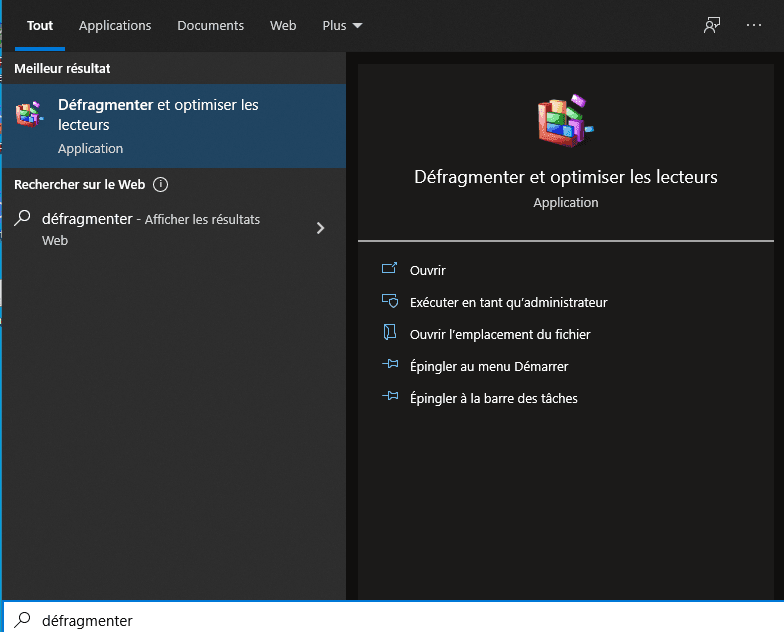
Lorsque Optimiser les lecteurs n’est pas disponible, vous pouvez prendre les mesures suivantes.
Si vous constatez que le disque cible n'est pas affiché dans Optimiser les lecteurs, il peut y avoir une erreur avec votre disque dur. Ainsi, vous pouvez utiliser l'invite de commande pour vérifier le disque.
CHKDSK est un outil en ligne de commande utilisé spécialement pour vérifier le système de fichiers et réparer une série d'erreurs du disque dur dans le système Windows. Vous pouvez également l'utiliser pour rechercher des secteurs défectueux, corriger l'écran bleu, etc. Veuillez suivre les étapes ci-dessous.
Note : Si le disque cible est en cours d'utilisation, vous ne pourrez pas le vérifier et le réparer avec succès. Assurez-vous donc d'avoir éteint le lecteur cible.
Étape 1 : Appuyez simultanément sur Windows + R, puis tapez cmd et appuyez sur Entrée.
Étape 2 : Tapez chkdsk /? pour connaître les détails à l'avance.
Étape 3 : Entrez chkdsk x: (x fait référence au lecteur que vous souhaitez vérifier.) pour vérifier l'intégrité du disque cible ; entrez chkdsk x: /f, vous pourrez trouver et réparer les erreurs éventuelles du disque cible. Ici, nous prenons l'exemple du lecteur F.
Après avoir vérifié et réparé la partition cible, si vous ne parvenez toujours pas à trouver le lecteur cible dans Optimiser les lecteurs, vous pouvez utiliser la ligne de commande pour exécuter la défragmentation. Les étapes détaillées sont les suivantes :
Étape 1 : Appuyez sur Windows+R, saisissez cmd dans le dialogue Exécuter et appuyez sur Entrée.
Étape 2 : Si le lecteur P n'apparaît pas dans Défragmenter, entrez la commande defrag p: /A dans la fenêtre CMD et appuyez sur Entrée.
Comment résoudre le problème que le disque n'apparaît pas dans Optimiser les lecteurs ? Les deux méthodes ci-dessus semblent fonctionner correctement, mais elles sont un peu difficiles pour les personnes qui ne sont pas familières avec le PC. Vous pourriez donc avoir besoin d'AOMEI Partition Assistant Professional, un logiciel tiers plus facile.
Avec une interface claire, il vous aide à défragmenter le disque dur facilement (y compris un périphérique externe) en quelques étapes. Vous pouvez créer un plan de défragmentation, en définissant précisément l'heure et le degré spécifiques de la tâche de fragmentation. Pas besoin de vous inquiéter de faire des erreurs, car vous pouvez prévisualiser le résultat.
De plus, vous pouvez utiliser certaines fonctionnalités avancées pour mieux gérer votre disque, telles que l'allocation d'espace libre, la migration de l’OS vers un SSD, le déplacement d'applications d'une partition à une autre, la conversion d'un disque dynamique en basique, etc.
Étape 1 : Téléchargez et exécutez AOMEI Partition Assistant Professional, faites un clic droit sur le disque, puis sélectionnez Défragmentation du disque.
Étape 2 : Sélectionnez le lecteur cible et cliquez sur Analyser.
Étape 3 : Pour défragmenter régulièrement le lecteur dur, cliquez sur Planifier.
Étape 4 : Sélectionnez le lecteur cible, définissez l'heure de défragmentation, puis cliquez sur OK pour enregistrer tous les paramètres. Cliquez sur Définir à coté de Conditions, puis vous pouvez régler le degré de fragmentation.
Étape 5 : Il existe d'autres options pour établir un calendrier détaillé. Une fois que vous avez tout défini, cliquez sur OK pour passer à l'étape suivante.
Étape 6 : Cliquez sur Défragmentation pour défragmenter votre lecteur cible.
En raison de la différence entre le SSD et le HDD, vous ne pouvez pas utiliser directement « Défragmentation du disque » pour un SSD lent, car cela pourrait réduire sa durée de vie.
Ici, AOMEI prépare spécialement la fonction « Alignement de partition » pour vous permettre d'optimiser le SSD. En quelques étapes simples, vous pouvez aligner les secteurs 4K sur le SSD pour le rendre plus rapide.
Étape 1 : Sur l'interface principale, faites un clic droit sur la partition du SSD, puis sélectionnez Avancé et Alignement de partition.
Étape 2 : Dans la fenêtre qui s’affiche, sélectionnez Secteur 4096.
Étape 3 : Cliquez sur OK et Appliquer pour commencer à aligner la partition cible. Répétez les opérations ci-dessus pour aligner les autres partitions.
Dans cet article, nous avons partagé trois solutions pour résoudre le problème que le disque dur n'apparaît pas dans Optimiser les lecteurs. Avec l'aide d'AOMEI Partition Assistant, vous pouvez facilement défragmenter le disque dur. De plus, vous pouvez également aligner les partitions pour le SSD afin d’améliorer ses performances.
Au fait, il offre également l'édition Server pour les utilisateurs de Windows Server qui souhaitent défragmenter le disque dur.