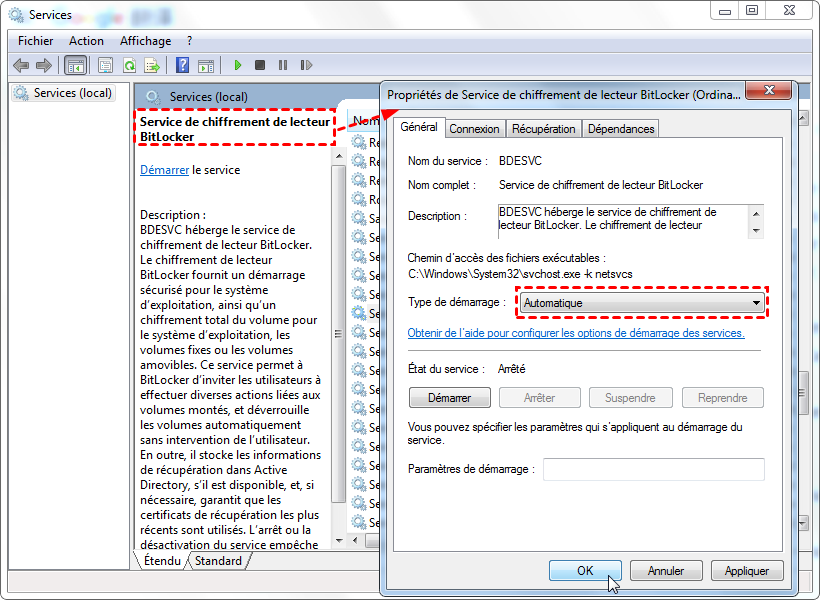Résolu : disque dur externe reconnu mais inaccessible
Pourquoi votre disque dur externe reconnu mais non accessible ? Comment le résoudre ? Suivez le tutoriel, tous vos doutes peuvent être dissipés sur cet article.
Disque dur externe inaccessible
« J'ai branché mon disque dur externe WD sur Windows 7 et Windows 10, tous ont le même problème : le périphérique a été détecté mais n'est pas affiché dans l'Explorateur. Ainsi, même si le disque dur externe est reconnu, les fichiers ne sont pas accessibles. Mais je dois vraiment y accéder pour des photos et des documents importants. Y a-t-il quelqu'un qui peut m'aider ? Toute aide sera appréciée. »
Votre disque dur externe peut être inaccessible pour de nombreuses raisons, telles qu'un pilote logiciel obsolète, le disque dur non partitionné, disque dur endommagé, un cryptage avec Bitlocker, etc. Pour régler ce souci, vous pouvez essayer l'une ou plusieurs solutions suivantes si nécessaire.
Solutions pour d'autres problèmes liés au disque dur externe :
Comment résoudre un disque dur externe reconnu mais non accessible ?
Pour le disque dur externe non accessible ou le message d'erreur « le disque dur n'est pas accessible. Accès refusé », les solutions peuvent être utiles.
Remarque : ces méthodes ci-dessus s'appliquent au disque dur interne et externe sous Windows 11,10, 8 et 7. Pour éviter la perte de données, vous devez sauvegarder le disque dur externe avant toute opération.
Solution 1 : partitionner le nouveau disque dur externe
S'il s'agit d'un nouveau disque dur sans aucune partition, vous pouvez le voir dans Gestion des disques mais pas dans l'Explorateur de fichiers. Vous devriez alors partitionner le disque dur externe afin de pouvoir y accéder normalement.
Solution 2 : reconfigurer l'autorisation d'accès dans l'Explorateur Windows
Une autre méthode consiste à reconfigurer l'autorisation dans l'Explorateur Windows si le disque est visible dans l'Explorateur Windows mais que vous ne pouvez pas y accéder.
1. Faites un clic droit sur le disque dur externe inaccessible, sélectionnez « Propriétés ».
2. Dans la fenêtre Propriétés, sélectionnez Sécurité, puis choisissez « Modifier ... »
3. Une fenêtre de dialogue apparaîtra. Cliquez sur le bouton « Ajouter » pour continuer.
4. Ajoutez ensuite un nouvel utilisateur nommé « Authenticated User » ou d'autres noms selon vos besoins, vérifier les noms et cliquez sur « OK ».
5. Dans la section des Autorisations, donnez le « Contrôle total » au nouvel utilisateur et cliquez sur « OK ».
6. La boîte de dialogue affichera deux options : « Continuer » ou « Annuler ».
Après cela, vérifiez si votre disque dur externe peut être accessible.
Solution 3 : mettre à jour le logiciel du pilote
Si votre disque dur externe est visible dans le Gestionnaire de périphériques mais pas dans la Gestion des disques, vous pouvez essayer de mettre à jour le pilote pour voir si cela vous aide.
1. Un clic droit sur « Ce PC », puis sélectionnez « Gérer ».
2. Dans la fenêtre, cliquez sur « Gestionnaire de périphériques » -> « Lecteurs de disques ».
3. Un point d'exclamation jaune s'affiche, cliquez dessus avec le bouton droit et choisissez « Mettre à jour le pilote », puis sélectionnez « Rechercher automatiquement le pilote mis à jour ... ».
Attendez la progression de la mise à jour et laissez le pilote s'installer, puis redémarrez l'ordinateur. Ensuite, reconnectez le disque dur externe au PC et vérifiez s'il est accessible.
Solution 4 : vérifier les erreurs sur le disque dur
Si votre disque dur externe ne fonctionne pas soudainement correctement sur votre ordinateur, vous pouvez utiliser l'outil de vérification des erreurs pour résoudre ce problème. Faites un clic droit sur votre disque dur externe, puis sélectionnez Propriétés -> Outils -> Vérifier maintenant. Ou vous pouvez exécuter l'invite de commande pour vérifier et corriger l'erreur.
1. Appuyez sur Win + R en même temps pour ouvrir la boîte de dialogue « Exécuter ». Entrez cmd et appuyez sur Entrée pour ouvrir la fenêtre d'invite de commande.
2. Dans la fenêtre contextuelle, tapez chkdsk g: /f /r /x et appuyez sur Entrée (où le "g" représente la lettre de lecteur de votre disque dur externe qui est reconnu mais pas accessible).
Si vous avez de la chance, votre disque dur peut être accessible après vérification. Sinon, vous pourrez toujours recevoir le message d'erreur « Le disque dur n'est pas accessible. Accès refusé. »
Solution 5 : modifier le service de chiffrement de lecteur BitLocker
Si vous ne pouvez pas accéder au disque dur externe en raison du chiffrement de lecteur BitLocker, vous devez modifier le service de chiffrement BitLocker.
1. Appuyez simultanément sur Win + R, tapez services.msc, appuyez sur Entrée. Cela ouvrira la page des services locaux.
2. Ici, trouvez le service de chiffrement de lecteur BitLocker, double-cliquez dessus.
3. Dans la page Propriétés, changez le type de démarrage en Automatique, cliquez sur OK.
4. Redémarrez le service de cryptage de lecteur BitLocker.
Solution 6 : rendre le disque dur accessible par formater
Pour résoudre le problème de disque dur externe reconnu mais non accessible, le formatage sera le moyen sûr. Si tous les moyens ci-dessus ne fonctionnent pas, vous devez le formater. En même temps, pour éviter de perdre des données, vous pouvez utiliser un outil de récupération de données tel que Myrecover Pro que vous pouvez utiliser pour récupérer les données à partir de disques formatés.
Pour formater un disque dur externe, nous vous recommandons ici d'utiliser l'outil de formatage de disque dur AOMEI Partition Assistant Standard, qui vous permet de formater un disque dur externe facilement et simplement. Voyons ensemble les étapes détaillées.
Étape 1. Connectez le disque dur externe à votre PC, assurez-vous qu'il peut être détecté.
Étape 2. Téléchargez gratuitement le logiciel de formatage. Pour formater le disque inaccessible, vous devez cliquer dessus avec le bouton droit, puis sélectionner Formater la partition.
Étape 3. Ici, vous pouvez formater le disque dur externe en FAT32, NTFS, exFAT, Ext2, Ext3, etc. Choisissez-en un, puis cliquez sur OK.
Étape 4. Lorsque vous revenez à l'interface principale, cliquez sur Appliquer > Exécuter.
Après le formatage, il sera disponible d'accéder aux fichiers de votre disque dur externe.
* AOMEI partition Assistant propose aussi une édition spécifique nommé AOMEI Partition Assistant Server pour les utilisateurs de Windows Server.
Conclusion
Cet article propose différentes solutions pour différentes situations de « disque dur externe reconnu mais non accessible ». En fait, il existe de multiples erreurs dans l'inaccessibilité du disque dur, telles que « Emplacement non disponible. E:\ n'est pas accessible. Paramètre incorrect » ; « Le lecteur n'est pas accessible. Disque dur externe non reconnu ». « Le lecteur n'est pas accessible. La structure du disque est corrompue et illisible », etc. Si vous avez une excellente solution ou une nouvelle question, n'hésitez pas à écrire dans notre zone de commentaires. Nous pouvons régler le problème ensemble.