Si vous entendez un disque dur faire du bruit de clic, vous feriez mieux de remplacer un nouveau disque dur ou de récupérer les données perdues dès que possible. Lisez patiemment pour en savoir plus sur le disque dur qui fait clic clic.

Est-ce qu'un disque dur qui fait clic clic va bientôt tomber en panne ? Pas nécessairement. Les disques durs (HDD) produisent généralement des sons en raison de leurs pièces en rotation, et ces sons sont généralement considérés comme normaux, tandis que les disques à état solide (SSD), qui ne possèdent pas de pièces mobiles, sont généralement plus silencieux. Si vous entendez ces bruits de clic du disque dur, votre disque peut être en état normal. Les facteurs pouvant affecter la perception des sons sont les suivants :
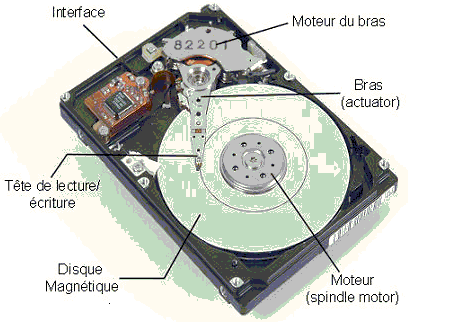
Mais si vous entendez votre disque dur faire du bruit de clic, cela peut indiquer que votre disque dur connaît des conditions anormales. Dans cette situation, il est préférable de remplacer le disque ou de récupérer les données perdues dès que possible.
D'après les indications anormales que votre disque dur émet un bruit de clic, il est conseillé de le remplacer par un nouveau disque dur ou de récupérer immédiatement vos données. Lisez maintenant pour connaître les situations appropriées et les méthodes que vous devez choisir.
La première situation est que votre disque dur fait du bruit de clic mais fonctionne toujours normalement. Dans ce cas, votre disque dur peut émettre un bruit de clic en raison de vibrations exagérées et irrégulières ou d'autres raisons. À ce moment-là, le remplacement du disque dur est la solution optimale pour éviter la perte de données ou d'autres dommages système, car il peut tomber en panne à tout moment.
Pour remplacer facilement votre disque, vous pouvez utiliser AOMEI Partition Assistant, un gestionnaire de disque fiable compatible avec Windows 11/10/8/7. Il vous offre une fonction de clonage de disque qui vous permet de profiter des avantages suivants. Avant le remplacement, vous pouvez utiliser l'outil pour tester d'abord la santé du disque dur.
Si votre lecteur de disque fait du bruit de clic, il est temps de télécharger le logiciel puissant et de suivre les instructions. Le remplacement du disque dur qui fait clic clic pour un ordinateur portable peut être divisé en 3 parties. En suivant les instructions étape par étape, vous pouvez facilement terminer le processus.
Partie 1. Avant le clonage
1. Tout d'abord, supprimez les fichiers ou programmes inutiles de votre disque dur actuel. Cela aidera à réduire sa taille pour qu'elle s'adapte au disque.
2. Ensuite, connectez le disque dur à votre ordinateur portable et assurez-vous qu'il est correctement reconnu. Vous aurez peut-être besoin d'un adaptateur USB vers SATA externe, d'une station d'accueil ou d'un boîtier pour cela.
3. N'oubliez pas de sauvegarder les fichiers importants que vous souhaitez conserver sur le nouveau disque dur. Cette étape est cruciale car toutes les données seront effacées lors du processus de clonage.
4. Si vous envisagez de cloner un disque dur du système MBR vers un disque de type GPT, assurez-vous que votre carte mère prend en charge le mode de démarrage UEFI. C'est important car vous devrez passer du mode de démarrage BIOS hérité au mode de démarrage UEFI, sinon vous risquez de ne pas pouvoir démarrer à partir du disque cible.
Partie 2. Cloner le disque dur
Après avoir confirmé que les étapes ci-dessus ont été effectuées avec succès, commençons par remplacer le disque dur qui fait clic clic avec AOMEI Partition Assistant.
Étape 1. Installez et lancez AOMEI Partition Assistant, cliquez sur l'onglet principal Cloner et sélectionnez Cloner le disque dur. (Vous pouvez également cliquer avec le bouton droit sur le disque que vous souhaitez cloner et sélectionner Cloner le disque dur pour lancer le clonage du disque.)
Étape 2. Choisissez le disque dur que vous devez cloner comme disque source et cliquez sur Suivant.
Étape 3. Sélectionnez le disque de destination pour mettre les données du disque source, puis cliquez sur Suivant.
Étape 4. Vous entrerez ensuite dans l'interface de confirmation où vous pouvez vérifier le disque source et le disque de destination. Une fois que tout est configuré, vous pouvez cliquer sur le bouton Confirmer pour continuer.
Dans le coin inférieur gauche de la fenêtre, vous pouvez cliquer sur le bouton Paramètres pour ajuster la taille des partitions sur le disque de destination. Trois options s'offrent à vous :
Une fois les ajustements terminés, veuillez cliquer sur Enregistrer.
Remarques :
Étape 5. Vous pouvez prévisualiser les opérations de clonage de disque en consultant les Opérations en attente. Pour exécuter les opérations en attente, veuillez cliquer sur Appliquer et Exécuter.
Étape 6. Le processus de clonage commencera et vous pourrez vérifier l'avancement du clonage.
Partie 3. Démarrage sécurisé à partir du nouveau disque dur cloné
Une fois le processus de clonage terminé, il est important de démarrer à partir du nouveau disque de destination cloné.
Étape 1. Éteignez votre ordinateur portable et débranchez le disque dur, le câble d'alimentation et tous les autres câbles connectés.
Étape 2. Ouvrez le capot arrière de votre ordinateur portable. Retirez l'ancien disque dur de son emplacement et installez-y le disque cloné. Fixez-le en place à l'aide d'un tournevis.
Étape 3. Fixez le panneau arrière qui recouvre le disque et vissez-le en place. Puis redémarrez votre ordinateur portable. Pendant l'écran de démarrage initial, appuyez sur les touches spécifiques pour accéder à l'environnement BIOS. Ou vous pouvez directement cliquer sur Outils > Gestionnaire d'options de démarrage du BIOS UEFI pour accéder directement au BIOS.
Étape 4. Accédez à l'onglet Boot dans le menu BIOS. Vérifiez la liste de démarrage et utilisez les touches fléchées pour déplacer le SSD cloné en haut de la liste de priorité de démarrage.
Si vous entendez des bruits étranges comme des grincements, des rayures ou des clics constants provenant de votre disque dur, vous devez vérifier immédiatement s'il y a une perte de données et commencer immédiatement le processus de récupération des données. Plus vous attendez, plus le risque de perdre davantage de données est élevé, car le disque dur peut se détériorer avec le temps.
Au lieu de vérifier un par un, vous pouvez utiliser le puissant logiciel AOMEI Partition Assistant pour analyser rapidement votre disque et voir si vous avez subi une perte de données. Ce logiciel peut ensuite vous aider à récupérer rapidement les fichiers perdus, avant que le disque dur ne se détériore davantage.
Ne tardez pas si vous entendez un disque dur faire du bruit de clic. Agissez rapidement pour sauvegarder vos données importantes avant qu'il ne soit trop tard.
Étape 1. Lancez AOMEI Partition Assistant. Dans le volet supérieur, cliquez sur Récupérer > Récupérer des données.
Étape 2. Choisissez le lecteur où se trouvent les données que vous souhaitez récupérer, puis cliquez sur Analyser.
Étape 3. Après l'analyse, toutes les données perdues sur le lecteur seront répertoriées. Ensuite, cochez le fichier cible et cliquez sur Récupérer.
Étape 4. Ici, choisissez le chemin pour enregistrer les fichiers.
Étape 5. Une fois la récupération terminée, fermez le logiciel et rendez-vous à l'emplacement de destination pour trouver les fichiers.
Lorsque votre disque dur fait du bruit de clic, il est judicieux de prendre des mesures rapides en fonction des types de sons. Avec AOMEI Partition Assistant, vous pouvez également facilement étendre l'espace de votre disque, convertir le disque entre MBR/GPT sans perte de données, formater des partitions, etc. Pour les utilisateurs de Windows Server, veuillez vous tourner vers l'édition Server.