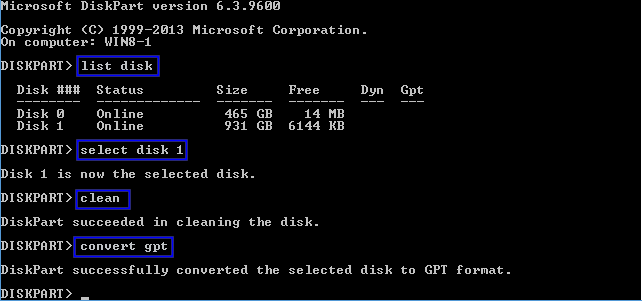Disque dur de 4 To n’affiche que 2 To : pourquoi et comment résoudre ?
Votre disque dur de 4 To n'affiche que 2 To ? Ne vous inquiétez pas, cet article vous expliquera comment restaurer la pleine capacité.
Pourquoi le disque dur de 4 To n'affiche que 2 To ?
C'est un problème courant que le disque dur de 4 To (ou 5 To, 6 To, etc.) n'affiche que 2 To, et l'espace restant est affiché comme un espace « non alloué » dans la Gestion des disques. Pire encore, vous ne pouvez même pas l'utiliser pour créer des volumes pour stocker les données. À ce moment, si vous ouvrez Gestion des disques, vous constaterez qu'il est étiqueté comme disque MBR.
Il existe 2 styles de partition de disque couramment utilisés, MBR et GPT. Ils diffèrent légèrement par la quantité de partition prise en charge, la capacité du disque, la compatibilité de l’OS et le mode de démarrage. Par exemple, GPT prend en charge des disques supérieurs à 2 To, mais MBR ne supporte pas. Et c'est pourquoi votre disque dur de 4 To n'affiche que 2 To.
Donc, pour restaurer toute la capacité du disque dur, vous devez convertir le disque MBR en disque GPT. Laissez-moi vous expliquer comment effectuer une telle conversion.
Comment réparer « disque dur de 4 To n’affiche que 2 To » dans Windows 10/8/7 ?
Ici, nous proposons deux méthodes de conversion de MBR en GPT ; vous pouvez en choisir une.
1. Convertir un lecteur de 4 To en GPT avec Diskpart
Il existe un outil intégré de Windows appelé Diskpart, qui peut convertir un disque dur de 4 To en GPT avec plusieurs lignes de commande. Voici les étapes détaillées.
✍Remarque : cette méthode doit effacer votre disque avant la conversion, donc s’il contient des données importantes, vous devez sauvegarder le disque au préalable.
Étape 1. Appuyez sur "WIN + R", tapez "CMD" et appuyez sur Entrée pour ouvrir l'invite de commande. Ensuite, tapez "diskpart" et appuyez sur Entrée.
Étape 2. Tapez les commandes suivantes, n'oubliez pas d'appuyer sur Entrée après avoir entré chaque commande.
-
● list disk
-
● select disk n (n signifie la lettre de lecteur, remplacez-la par votre lettre de lecteur de 4 To)
-
● clean (effacer toutes les partitions sur le disque sélectionné)
-
● convert gpt
Lorsque « DiskPart a réussi à convertir le disque sélectionné au format GPT » s'affiche à l'écran, tapez « exit » et appuyez sur « Entrée » pour quitter le programme, et vérifiez si la capacité est restaurée.
2. Convertir un disque de 4 To en GPT sans perte de données
La ligne de commande Diskpart est un moyen efficace de convertir MBR en GPT pour résoudre le problème « 4 To ne montre que 2 To » dans Windows 10/8/7, mais il présente un inconvénient évident : vous devez supprimer toutes les partitions et données existantes sur le lecteur. De plus, les étapes de lignes de commande sont difficiles à retenir en peu de temps pour les novices en informatique. Et il est facile de taper le mauvais numéro de disque et de perdre des fichiers importants.
Heureusement, vous pouvez demander l’aide de AOMEI Partition Assistant Professional. Il vous permet de convertir le disque MBR en GPT sans supprimer les partitions et sans perdre de données. De plus, grâce à son interface conviviale, vous n'avez pas besoin de vous souvenir d'une commande ou d'une opération complexe.
Téléchargez maintenant le logiciel et installez-le sur votre ordinateur et voyez comment le faire fonctionner.
Étape 1. Lancez AOMEI Partition Assistant Professional. Cliquez avec le bouton droit sur le disque de 4 To et choisissez Convertir en GPT.
Étape 2. Et cliquez sur OK.
Étape 3. Cliquez ensuite sur Appliquer en haut à gauche de l'interface principale.
Et attendez un moment, le disque dur sera converti en disque GPT, vous pourrez utiliser toute la capacité du disque dur.
PS. : Cette méthode convient aussi au disque système qui a rencontré le problème « 4 To s’affiche que 2 To ».
Conclusion
Je crois que ces 2 méthodes peuvent vous aider à réparer « le disque dur de 4 To ne montre que 2 To » dans Windows 10/8/7. Les deux méthodes supportent différentes marques de disques de stockage, comme Seagate, WD, etc. Mais on recommande la méthode 2 car il ne demande pas de supprimer les données sur le disque, et vous pouvez profiter de nombreuses fonctionnalités dans un seul outil, comme fusionner les partitions, déplacer la partition, copier la partition/le disque, convertir disque dynamique en disque de base, etc.
Et si vous utilisez le système Windows Server, vous pouvez essayer AOMEI Partition Assistant Server Edition, qui est conçue pour le système Server.