Comment créer un disque de récupération pour un PC HP sous Windows pour résoudre certains problèmes ? Essayez les 3 meilleures façons de créer un disque de récupération pour un ordinateur portable HP en plusieurs étapes simples.

Bien que les PC modernes ne soient plus livrés avec des disques d'installation de Windows, ils offrent des utilitaires permettant aux utilisateurs de créer leurs propres supports de récupération. Un disque ou une clé USB de récupération permet de réparer ou de réinitialiser votre ordinateur à sa configuration d'origine, ce qui est crucial lorsque Windows refuse d'accéder au bureau.
Apprenez comment créer facilement un disque ou une clé USB de récupération sous Windows 7, 8, 10 et 11 en utilisant les outils natifs déjà présents sur votre ordinateur. En cas de panne du système d'exploitation, le fait d’avoir des ressources de récupération à portée de main vous évitera probablement une assistance technique coûteuse ou la nécessité de changer complètement de système d'exploitation.
En fait, les disques de récupération Windows pour PC HP agissent comme des supports bootables et contiennent une gamme de fonctionnalités de récupération avancées. Celles-ci incluent la restauration du système, la réparation du démarrage, le mode sans échec et l'invite de commande, qui peuvent résoudre les problèmes d'un système ou même aider à réinstaller Windows 10 ou un autre système d'exploitation à partir de zéro.
Depuis la sortie de Windows 8, une nouvelle fonctionnalité est apparue qui permet aux utilisateurs de créer une clé USB de récupération Windows. Cette innovation suscite de plus en plus d’attention, notamment dans le monde Windows 10 et 11, en raison de sa portabilité améliorée.
En conséquence, le concept traditionnel de « disque de récupération » a été étendu pour couvrir les clés USB bootables. Bien sûr, pour ceux qui n'ont pas accès à une clé USB ou qui préfèrent simplement une alternative, il est toujours possible de créer un disque de réparation système à l'aide d'un CD ou d'un DVD.
Il existe 3 méthodes pour créer un disque de réparation pour Windows 10 HP. La première consiste à utiliser un programme intégré appelé « Créer un lecteur de récupération » qui ne fonctionne que sur Windows 8 et Windows 10. La deuxième consiste à utiliser la fonctionnalité « Sauvegarder et restaurer (Windows 7) ». Pour pallier les lacunes causées par les différences système, la troisième méthode a émergé.
Dans cette partie, nous vous montrerons comment créer un disque de récupération pour un PC HP sous Windows 10 et d'autres systèmes en trois façons, une par une.
Pour créer un disque de récupération HP, vous devez préparer une clé USB d'une capacité d'au moins 32 Go. Attention, la clé USB sera formatée lors de la création de disque de récupération HP, alors sauvegardez-la au préalable.
Étape 1 : Connectez une clé USB à un autre ordinateur. Localisez l'icône de recherche, cliquez dessus et saisissez lecteur de récupération dans la zone de recherche. Ensuite, sélectionnez Créer un lecteur de récupération.
Étape 2 : Une fenêtre intitulée Lecteur de récupération apparaîtra. Assurez-vous que l'option Sauvegardez les fichiers système sur le lecteur de récupération est cochée, puis cliquez sur Suivant.
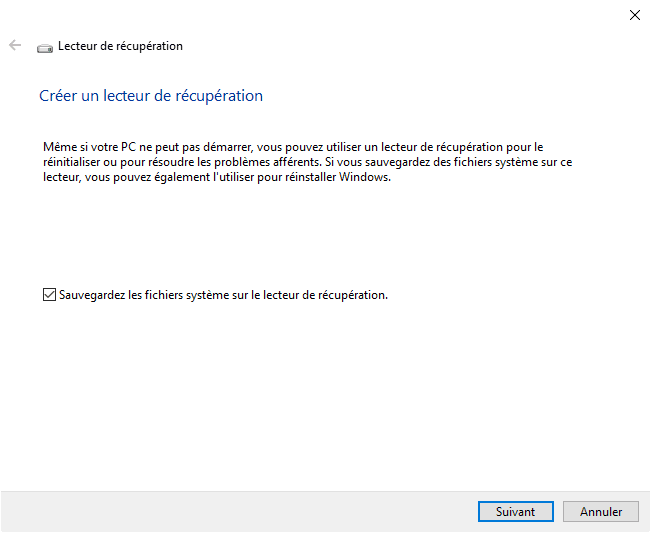
Étape 3 : Choisissez la clé USB que vous avez préparée précédemment, puis cliquez sur Suivant pour continuer.
Étape 4 : Une invite apparaîtra, vous avertissant que tout le contenu du lecteur sera effacé, ce qui entraîne la perte de toutes les données importantes. Après cette mise en garde, cliquez sur Créer pour commencer la création de la clé USB de récupération HP.
Une fois le disque de récupération créé, vous pouvez l'utiliser pour réparer les problèmes système ou réinitialiser l'ordinateur portable HP à ses paramètres d'usine. Par exemple, démarrez à partir du disque de récupération, sélectionnez Dépannage puis Réinitialiser ce PC pour lancer le processus de réinitialisation du système.
Comme mentionné précédemment, vous pouvez également créer un disque de réparation Windows à l'aide d'un CD/DVD. Voici comment procéder étape par étape.
Étape 1 : Accédez à Panneau de configuration, puis sélectionnez Système et sécurité, cliquez sur Sauvegarder et restaurer (Windows 7).
Étape 2 : Dans la fenêtre suivante, sélectionnez Créer un disque de réparation système.
Étape 3 : Par la suite, une invite vous demandera de sélectionner un lecteur CD/DVD et d'insérer un disque vierge dans le lecteur. Veuillez suivre ces instructions.
Étape 4 : Ensuite, cliquez sur Créer un disque pour lancer la création des disques de récupération HP au format CD/DVD. Le processus déclenchera l'écriture de ce disque, une tâche qui se termine généralement en quelques minutes seulement.
Après cela, le CD/DVD de réparation système créé sera en mesure de réparer le système d'exploitation actuel et d'exécuter des outils de diagnostic, mais ne pourra pas restaurer l'ordinateur portable HP à ses paramètres d'usine.
Comme mentionné précédemment, la clé USB de récupération générée par le créateur de supports de récupération intégré peut ne pas être compatible avec les ordinateurs exécutant des systèmes d'exploitation différents ou les machines non système. Pour une solution plus polyvalente, envisagez d'utiliser un créateur de supports tiers tel que AOMEI Partition Assistant Professional.
Avec AOMEI Partition Assistant Professional, vous pouvez non seulement créer un disque de récupération pour HP, mais aussi pour d'autres PC. Cet outil étend sa compatibilité à tous les systèmes basés sur Windows, notamment Windows 11, 10, 8 et 7, qu'ils fonctionnent en mode 32 bits ou 64 bits. Voici quelques-uns des avantages clés qu'il offre :
Voyez maintenant comment créer un disque de récupération pour un PC HP sous Windows 10 ou d'autres systèmes.
Étape 1 : Insérez un disque ou une clé USB dans votre ordinateur portable HP. Lancez AOMEI Partition Assistant, accédez à Outils, puis sélectionnez As. de création de CD bootable. Procédez en cliquant sur Suivant dans la fenêtre contextuelle qui apparaît.
Étape 2 : Sélectionnez le périphérique inséré et lancez le processus en cliquant sur Exécuter.
Étape 3 : Une confirmation apparaîtra, vous informant que la clé USB ou le disque sera formaté. Assurez-vous d'avoir sauvegardé toutes les données importantes, puis confirmez en cliquant sur Oui.
Étape 4 : Une fois l'opération terminée, cliquez sur Terminer.
Ensuite, vous pourrez utiliser cet outil pour résoudre certains problèmes de démarrage. Démarrez votre ordinateur à partir de ce disque de récupération, et vous entrez dans l'interface principale d'AOMEI Partition Assistant. Vous pourrez alors utiliser ses fonctionnalités pour réparer et gérer votre PC, telles que la vérification des partitions ou la reconstruction du MBR.
Voici comment créer un disque de récupération pour un PC HP sous Windows 10/11. Si vous avez besoin de créer des disques de récupération pour plusieurs ordinateurs ou des systèmes exécutant différentes versions de Windows, il est vivement recommandé de choisir AOMEI Partition Assistant Professional. Cet outil polyvalent vous permet de créer un seul disque de récupération capable de servir différents systèmes Windows, éliminant ainsi la nécessité de créer des disques de récupération séparés pour chaque version spécifique de Windows.