Dans cet article, vous pouvez apprendre à désactiver BitLocker avec TPM en utilisant CMD. De plus, voici un outil pratique pour vous aider à gérer BitLocker.

Comment désactiver BitLocker avec TPM en ligne de commande ? Ce guide d'opérations vous partagera les étapes spécifiques. Vous pourrez également apprendre comment activer ou désactiver BitLocker avec TPM sous Windows.
Si vous souhaitez désactiver BitLocker avec TPM (Trusted Platform Module) en ligne de commande, vous pouvez suivre les étapes suivantes :
Étape 1. Tapez cmd dans la barre de recherche pour ouvrir l'invite de commandes en tant qu'administrateur.
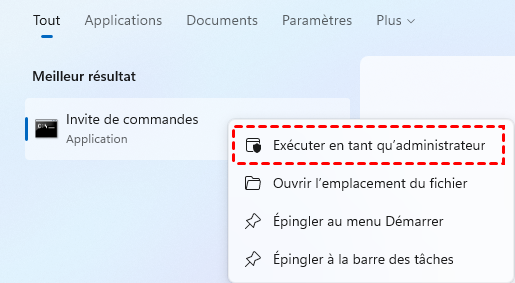
Étape 2. Pour désactiver BitLocker pour un lecteur spécifique avec TPM, utilisez la commande suivante :
manage-bde -protectors -disable:
Vous devrez peut-être saisir votre clé de récupération BitLocker ou votre mot de passe, en fonction de votre configuration.
Étape 3. Une fois la commande terminée, BitLocker sera désactivé sur le lecteur spécifié.
Mais si vous souhaitez désactiver TPM dans BitLocker, vous pouvez suivre les étapes suivantes à titre de référence. Cependant, veuillez noter qu’une fois que vous désactivez TPM dans BitLocker, les clés de chiffrement utilisées par BitLocker peuvent être plus vulnérables aux attaques de démarrage à froid, où un attaquant peut accéder aux clés de chiffrement en redémarrant l'ordinateur et en les extrayant de la RAM.
Étape 1. Si l'Éditeur de stratégie de groupe n'est pas disponible, activez d'abord BitLocker. Ouvrez l'Éditeur de stratégie de groupe :
• Accédez à Configuration ordinateur > Modèles d'administration > Composants Windows > Chiffrement de lecteur BitLocker > Lecteurs du système d'exploitation.
• Modifiez la stratégie Exiger une authentification supplémentaire au démarrage.
Étape 2. Définissez la stratégie sur Activée et vérifiez que Autoriser BitLocker sans un module de plateforme sécurisée compatible est sélectionné.
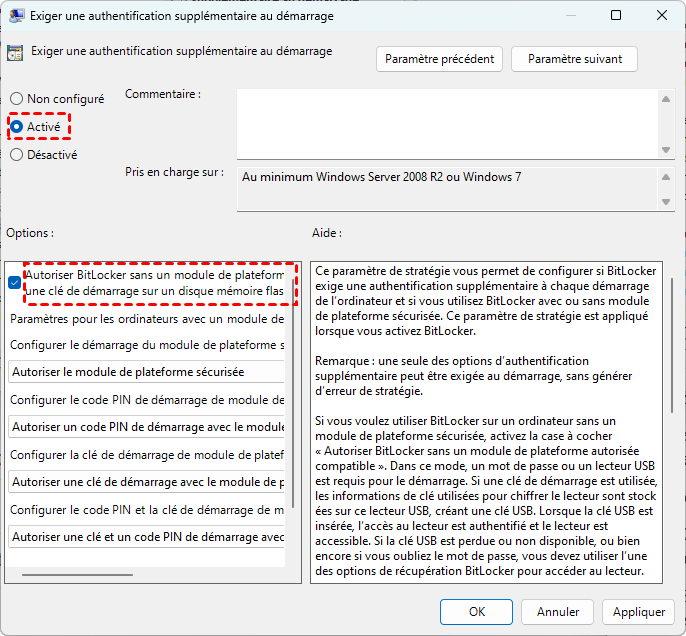
Si vous souhaitez activer ou désactiver efficacement BitLocker avec TPM sur les PC Windows, ne manquez pas le logiciel AOMEI Partition Assistant Professional. Cet outil puissant permet aux utilisateurs de Windows Famille, qui ne sont pas pris en charge par cet utilitaire, d'activer cette fonctionnalité en quelques étapes simples. Pour ceux qui ont déjà activé BitLocker, il offre des fonctionnalités supplémentaires, notamment la sauvegarde de la clé de récupération, le changement de mot de passe, le verrouillage du lecteur et la désactivation de BitLocker.
Grâce à ce logiciel, vous pouvez éviter d'utiliser des commandes complexes et risquées dans l'invite de commandes ou PowerShell. Toutes les opérations BitLocker que vous devez effectuer à l'aide de CMD, telles que l'obtention de la clé de récupération BitLocker, l'activation ou la désactivation de BitLocker, le déverrouillage du lecteur BitLocker, etc., peut être accompli en quelques minutes seulement avec AOMEI.
Étape 1. Installez et lancez AOMEI Partition Assistant, cliquez sur Outils et BitLocker.
Étape 2. Localisez le lecteur chiffré que vous souhaitez sauvegarder la clé de récupération, sélectionnez l’option Sauvegarder la clé de récupération.
Étape 3. Saisissez le mot de passe que vous avez défini, cliquez sur Suivant.
Étape 4. Vous pouvez choisir le mode de sauvegarde de la clé de récupération.
► Si vous sélectionnez Enregistrer dans un fichier, choisissez un emplacement sur l’ordinateur.
► Si vous sélectionnez Imprimer la clé de récupération, cela activera la fonction d'impression sur votre PC pour imprimer la clé de récupération. Cliquez ensuite sur Suivant pour terminer le processus.
Étape 1. Localisez le lecteur chiffré pour lequel vous souhaitez changer le mot de passe, puis cliquez sur l'option Modifier le mot de passe.
Étape 2. Vous pouvez utiliser le mot de passe ou la clé de récupération pour changer le mot de passe du lecteur. Choisissez la méthode selon vos besoins.
Étape 3. Une fois la modification réussie, vous verrez une fenêtre indiquant Mot de passe modifié avec succès.
Si le lecteur est déverrouillé, vous pouvez sélectionner l'option Verrouiller le lecteur pour le verrouiller directement.
Si le lecteur est déjà verrouillé, Déverrouiller le lecteur sera la seule option disponible du lecteur. Avant de pouvoir gérer BitLocker, vous devez déverrouiller le lecteur.
Outre l'activation facile de BitLocker sur Windows 10 Famille, le logiciel permet également de désactiver BitLocker en quelques clic.
Étape 1. Localisez le lecteur chiffré que vous souhaitez déchiffrer et cliquez sur Désactiver BitLocker.
Étape 2. Le processus de déchiffrement va commencer. Il peut prendre du temps, veuillez ne pas interrompre le programme, retirer le lecteur ou éteindre l'alimentation.
Ce passage explique comment désactiver BitLocker avec TPM en utilisant CMD. Et vous pouvez toujours utiliser AOMEI Partition Assistant pour atteindre votre objectif plus facilement. Ce puissant logiciel vous permet de vous débarrasser de la complexité et de la faible efficacité de CMD.
Il est également conseillé d'utiliser cet outil multifonctionnel pour la gestion quotidienne de votre ordinateur. Si vous prévoyez de mettre à niveau votre appareil, la fonction de clonage de disque et de migration de l’OS vous permet de transférer vos données en quelques minutes. Pour étendre l'espace du lecteur, les fonctions de déplacement d'application, de recherche de fichiers en double, d'allocation d'espace libre, de suppression de fichiers volumineux et de fusion de partitions se sont révélées efficaces. Pour les utilisateurs de Windows Server, il propose également l'édition Server.