Vous voudrez peut-être savoir comment déplacer Premiere Pro vers un autre lecteur sans réinstallation lorsque le lecteur C est presque plein, veuillez vous référer à cet article pour trouver un moyen efficace.

Comment déplacer Premiere Pro vers un autre lecteur
Salut, je souhaite déplacer mon Premiere Pro vers un autre disque de mon système Windows, est-ce possible ? Si oui, quelqu'un peut-il m'aider ? Lorsque je le télécharge à nouveau, il n'y a pas d'option pour choisir l'emplacement de sauvegarde. Et lorsque j'essaie de copier le programme du lecteur C vers un autre lecteur, cela me dit que l'ensemble du programme ne peut pas être déplacé.
- Question de community.adobe.com
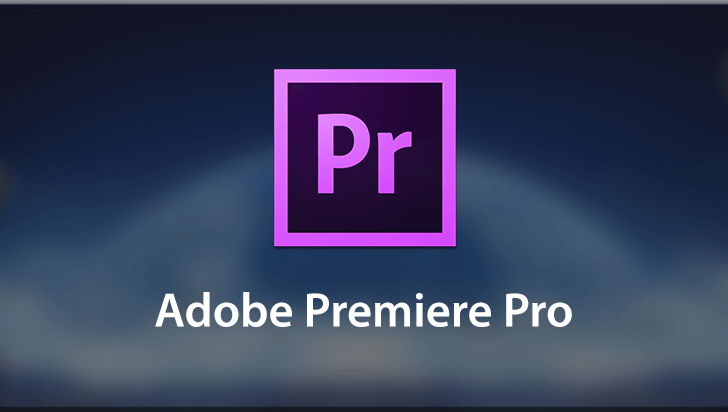
Adobe Premiere Pro est un logiciel de montage vidéo développé par Adobe. Il offre un ensemble complet de processus pour la capture, le montage, l'étalonnage des couleurs, l'embellissement audio, l'ajout de sous-titres, la sortie et la gravure de DVD, et s'intègre efficacement à d'autres logiciels Adobe. C'est un outil essentiel de montage vidéo pour les passionnés et les professionnels du montage vidéo.
Étant donné que le chemin de téléchargement par défaut sous Windows 10 est le lecteur C, si vous manquez d'espace sur votre disque dur principal, ou si vous souhaitez conserver votre Adobe Premiere Pro sur un lecteur distinct de vos autres données, vous pouvez déplacer les programmes installés d'Adobe vers un autre lecteur pour libérer de l'espace.
Cependant, les programmes ne peuvent pas être copiés et collés comme les fichiers texte. Premiere Pro peut ne pas fonctionner correctement sans prendre des mesures raisonnables. Par conséquent, cet article vise à vous expliquer comment déplacer Premiere Pro sur un autre disque sans réinstallation.
Comme nous le savons tous, Adobe Creative Cloud est un ensemble de logiciels et de services cloud développés et distribués pour la photographie, la conception graphique, le montage vidéo, la création de contenu web et d'autres applications créatives. Les utilisateurs d'Adobe peuvent désinstaller et installer des programmes Adobe dans Adobe Creative Cloud. Pour modifier l'emplacement d'installation d'Adobe Premiere Pro, vous pouvez suivre les étapes ci-dessous :
Étape 1. Ouvrez l'application Creative Cloud. Ensuite, cliquez sur le bouton en haut à droite pour sélectionner Preferences (Préférences).
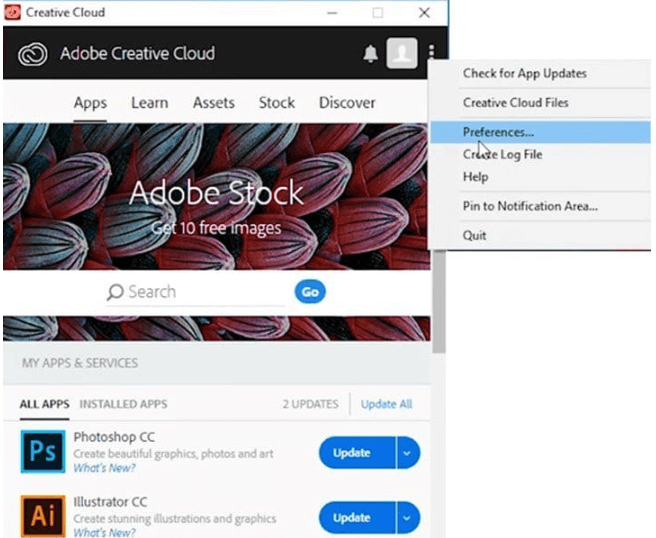
Étape 2. Passez à l'onglet Creative Cloud et cliquez sur Change (Modifier) pour sélectionner un autre lecteur comme nouvel emplacement pour Premiere Pro.
Étape 3. Désinstallez Premiere Pro, puis réinstallez-le. Après quelques instants, il sera installé dans notre nouvel emplacement au lieu de l'emplacement précédent.
Conseil : Si vous souhaitez transférer un projet de Premiere Pro vers un autre ordinateur, vous pouvez utiliser Gestionnaire de projets (dans le menu Fichier) pour copier votre projet et ses fichiers multimédias sur un disque dur externe. Ensuite, branchez votre disque dur, lancez Premiere Elements et liez vos fichiers de projet.
Pour déplacer Premiere Pro sans réinstallation, vous pouvez essayer AOMEI Partition Assistant Professional. Il s'agit d'un utilitaire de transfert tout-en-un, sa fonction « App Mover » prend en charge le déplacement des programmes/dossiers installés sur le PC vers un autre lecteur sans réinstallation. Et le programme peut fonctionner normalement sur le nouvel emplacement. Si vous voulez savoir comment modifier l'emplacement de Premiere Pro, veuillez télécharger la version de demo pour essayer !
Notes : ✎ Si la partition sélectionnée ne dispose pas de suffisamment d’espace pour stocker Premiere Pro, vous devez alors libérer de l'espace ou étendre la partition et réessayer. ✎ Pour déplacer Premiere Pro sous Windows Server, veuillez passer à la version Server conçue pour les utilisateurs de Windows Server 2022, 2019, 2016, 2012 (R2), 2008 (R2), 2003.
Suivez les étapes ci-dessous pour apprendre comment déplacer Premiere Pro sur un autre lecteur :
Étape 1. Installez et lancez PA Professional, puis sélectionnez App Mover sous Libérer.
Étape 2. Dans la nouvelle fenêtre, cliquez sur Déplacer les applications.
Étape 3. Choisissez la partition où se trouve Premiere Pro et cliquez sur Suivant.
Étape 4. Toutes les applications déplaçables dans la partition sélectionnée seront répertoriées, choisissez Premiere Pro (prenons Adobe comme exemple) et sélectionnez l'emplacement cible, puis cliquez sur Déplacer.
Étape 5. Attendez un moment, Premiere Pro sera déplacé vers le lecteur cible.
Les fichiers de cache dans Premiere Pro sont des fichiers temporaires qui peuvent être recréés à tout moment et qui contribuent au fonctionnement fluide et efficace de Premiere Pro. Mais les fichiers de cache occuperont beaucoup d'espace disque, c'est pourquoi certains utilisateurs qui installent Premiere Pro sur SSD souhaitent déplacer le cache de Premiere vers un autre disque pour libérer de l'espace sur SSD.
Étape 1. Accédez à cet écran comme ci-dessus, et cliquez sur Déplacer les dossiers.
Étape 2. Trouvez le dossier de cache de Premiere Pro (généralement, les fichiers de cache sont stockés dans Windows : \Users\username \AppData\Roaming\adobe\common). Ensuite, sélectionnez un nouvel emplacement et cliquez sur Déplacer.
Étape 3. Attendez un moment, puis cliquez sur Terminer pour compléter l’opération.
Maintenant, nous pensons que vous savez déjà comment déplacer Premiere Pro vers un autre lecteur. Avec l'aide de AOMEI Partition Assistant Professional, vous pouvez le faire facilement et en toute sécurité. Vous pouvez également essayer des fonctionnalités plus avancées, telles que la migration de Windows vers un SSD sans tout perdre, le clonage de disque, la conversion du lecteur système de MBR en GPT, la suppression de gros fichiers par type pour économiser plus d'espace sur le PC, etc.