Si vous souhaitez transférer des fichiers d'un SSD vers un HDD, y compris les fichiers de jeux et les fichiers du système d'exploitation, vous pouvez obtenir des conseils étape par étape dans cet article.

J'ai un SSD de 500 Go et il est presque plein. Maintenant, je souhaite déplacer les fichiers de programmes du SSD vers mon nouveau HDD de 1 To. Ainsi, je pourrai utiliser les applications sur le HDD normalement sans les réinstaller. Est-ce qu'il y a un moyen de faire ça ?

En raison de ses excellentes performances, telles que sa vitesse de lecture-écriture élevée, sa faible consommation, etc., le SSD remplace progressivement le disque dur(HDD). En général, la capacité d'un SSD n'est pas très grande, ce qui le rend facile à remplir. Si vous avez un grand HDD à portée de main, vous voudrez peut-être déplacer des fichiers du SSD vers le HDD afin de libérer de l'espace sur le SSD.
Voici trois méthodes différentes pour transférer des fichiers d'un SSD vers un HDD, vous pouvez choisir celle qui correspond le mieux à vos besoins.
Si vous souhaitez transférer uniquement de petits fichiers personnels, tels que des photos et des fichiers musicaux, vous pouvez directement coller et copier les fichiers manuellement.
Étape 1. Sélectionnez les fichiers que vous souhaitez déplacer du SSD, faites un clic droit et choisissez « Copier » dans la liste contextuelle.
Étape 2. Sur le HDD cible, trouvez un emplacement, faites un clic droit dans un espace vide et sélectionnez « Coller ».
Comme mentionné précédemment, la méthode 1 n'est pas adaptée pour déplacer les fichiers de programmes. Pour déplacer les fichiers de programmes du SSD vers le HDD sous Windows 10, 8, 7, vous pouvez utiliser l'invite de commande pour créer un lien symbolique.
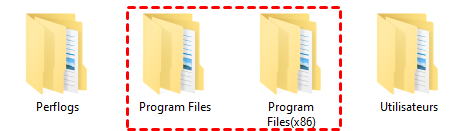
Étape 1. Déplacez le dossier « Program Files » de la partition C du SSD vers le HDD. Supposons que vous déplaciez le dossier « C:\Program Files » vers « F:\Program Files ».
Étape 2. Dans la zone de recherche, tapez « Invite de commandes », faites un clic droit et choisissez « Exécuter en tant qu'administrateur ».
Étape 3. Dans la fenêtre contextuelle, exécutez les deux commandes dans l'ordre :
▪ mklink /F"Program Files"
▪ “F: Program Files"
Ensuite, vous pouvez utiliser C:\Programs Files comme chemin d'installation par défaut, mais tous les fichiers installés seront stockés dans F:\Program Files.
Si vous pensez que cette méthode est un peu compliquée, vous pouvez utiliser un logiciel tiers de déplacement d'applications et de dossiers. Il est fortement recommandé d'utiliser AOMEI Partition Assistant Professional, avec sa fonction puissant « App Mover », vous pouvez déplacer non seulement le dossier complet mais aussi une ou plusieurs applications du SSD vers un HDD.
Maintenant, téléchargez le logiciel et voyez comment déplacer des applications ou des dossiers en toute sécurité.
Étape 1. Installez et lancez l'outil. Dans l'interface principale, cliquez sur « Libérer » puis « App Mover ».
Étape 2. Choisissez « Déplacer les applications » ou « Déplacer les dossiers » selon vos besoin. Ici, nous prenons la première option comme exemple.
Étape 3. Sélectionnez la partition où se trouve l'application que vous souhaitez déplacer, cliquez sur « Suivant ».
Étape 4. Cochez ensuite les applications à transférer, choisissez le chemin de destination, puis cliquez sur « Déplacer ».
Étape 5. Suivez les instructions pour terminer le processus.
Les méthodes 1 et 2 ne peuvent pas vous aider à déplacer le système d'exploitation du SSD vers le disque dur sans échec de démarrage, car certains fichiers cachés ne seront pas copiés. Que devez-vous faire si vous souhaitez transférer tous les fichiers du SSD vers le HDD, y compris le système d'exploitation?
Le logiciel AOMEI peut toujours vous aider. Ce puissant logiciel de clonage de disque dur vous permet de transférer tout (fichiers, applications et système d'exploitation) d'un disque dur à un autre, et vous n'avez donc pas besoin de réinstaller le système d'exploitation et les applications sur le disque cible.
Voici comment déplacer tous les fichiers du SSD vers le HDD.
Étape 1. Dans l'interface principale, allez dans « Cloner » et « Cloner le disque dur ».
Étape 2. Ensuite, choisissez le SSD utilisé en tant que disque source et le grand disque dur comme disque de destination.
Étape 3. Ici, vous pouvez adjuster la taille des partitions si vous cliquez sur « Paramètres ».
Étape 4. Cliquez sur « Confirmer ».
Étape 5. Cliquez sur « Appliquer » et « Exécuter » pour effectuer l'opération.
Si vous souhaitez transférer des fichiers du SSD vers un HDD, qu'il s'agisse de fichiers de jeux ou de fichiers de système d'exploitation, AOMEI Partition Assistant Professional est votre excellent choix. C’est un logiciel puissant et fiable pour gérer votre disque dur facilement. De plus, il peut également gérer des partitions, convertir un disque MBR/GPT (sans perte de données), changer le système de fichiers entre NTFS et FAT32, etc. Si vous êtes un utilisateur de Windows Server, veuillez choisir l'édition Server.