Dans cet article, vous pouvez apprendre à défragmenter le disque virtuel VMware étape par étape et à améliorer les performances de VMware en défragmentant le disque hôte.

Aujourd'hui, VMware a déjà joué un rôle indispensable dans notre travail. C'est une entreprise de logiciels de « PC virtuel » qui propose des solutions de virtualisation de serveurs et de postes de travail. Les utilisateurs peuvent installer une machine VMware pour ajouter n'importe quel système dont ils ont besoin afin de vérifier leurs programmes lors d'un test.
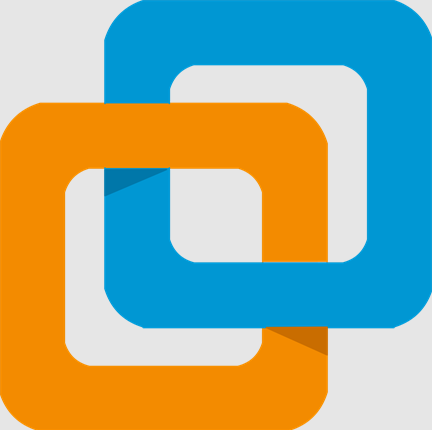
Cependant, tout comme le PC hôte, le disque dur virtuel a également besoin que vous le mainteniez en tant que disque dur hôte. Le disque dur hôte sera confronté à un problème de lenteur ou de gel, tout comme votre disque virtuel.
Si votre machine VMware se lance plus lentement que jamais ou réagit lentement, cela peut être dû à la fragmentation du disque dur de la machine virtuelle. Pire encore, si votre disque virtuel est configuré pour s’agrandir dans le temps, les fragments peuvent constituer un problème gênant, en particulier si l'espace disque est faible.
VMware peut même vous informer si votre disque virtuel est trop fragmenté.
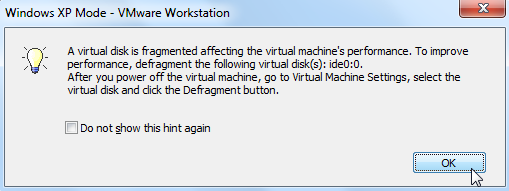
Par conséquent, défragmenter régulièrement le disque virtuel VMware présente de grands avantages à la fois pour le disque dur hôte et pour le disque virtuel.
Puisque la défragmentation du disque est si bénéfique pour l'entretien du disque dur de la machine virtuelle, comment défragmenter la machine virtuelle VMware ? Dans cette partie, nous vous présenterons deux méthodes de défragmentation des disques virtuels VMware.
Vous pouvez utiliser les paramètres VMware pour défragmenter le disque virtuel VMware.
Étape 1. Cliquez sur VM Workstation et choisissez « Open a Virtual Machine ».
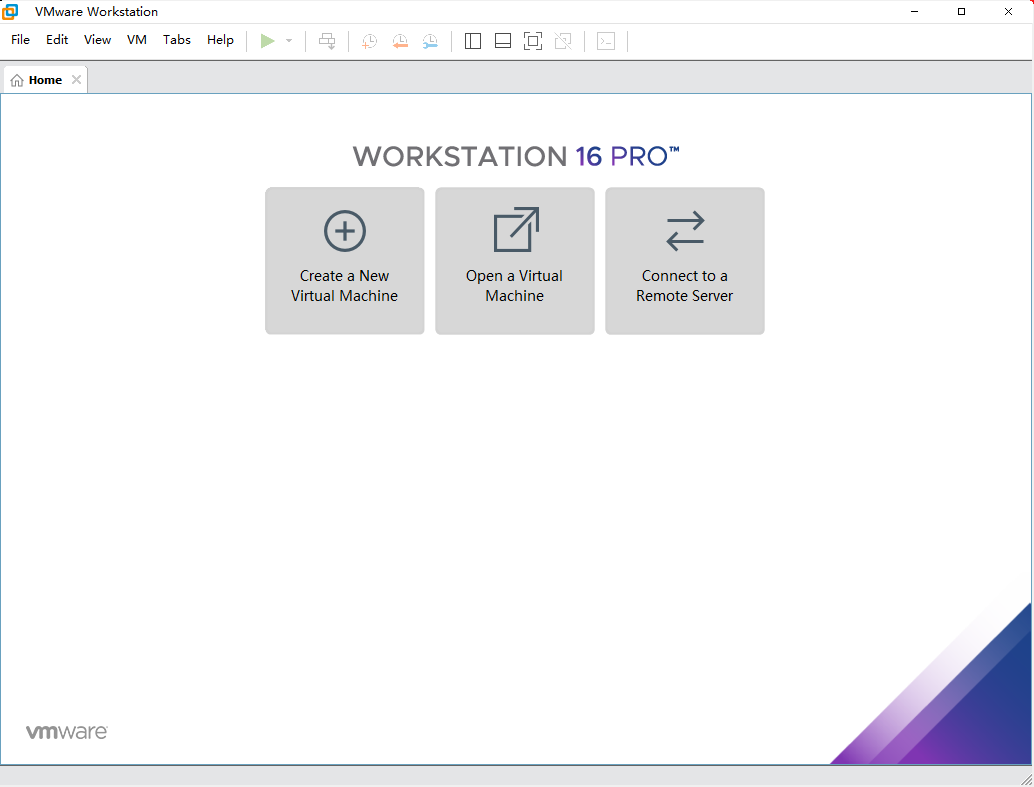
Étape 2. Sélectionnez un système virtuel et ne cliquez pas sur l'icône « Start up this guest operating system ». Nous devons défragmenter sans que la machine soit en cours d'exécution.
Étape 3. Dans le menu de gauche des périphériques, cliquez sur « Hard Disk » pour ouvrir les paramètres de la machine virtuelle.
Étape 4. Vous pouvez voir un bouton « Défragment » à droite dans les « Disk utilities », cliquez dessus, puis VMware Workstation commencera à défragmenter le disque virtuel. Veuillez patienter un moment.
Étape 5. Une fenêtre contextuelle apparaîtra pour vous informer que la défragmentation du disque est terminée. Cliquez sur « OK » pour terminer le processus.
Si vous ne défragmentez que le disque dur de la machine virtuelle, cela ne garantira pas nécessairement une amélioration des performances de la machine virtuelle. Étant donné que VMware n'est qu'un programme commun sur votre disque physique, vous devez également défragmenter votre disque hôte pour améliorer les performances de la machine virtuelle VMware.
Ainsi, nous vous recommandons un outil gratuit pour défragmenter à la fois le disque virtuel et le disque hôte. AOMEI Partition Assistant Standard est un gestionnaire de disque et de lecteur professionnel gratuit pour les utilisateurs de Windows 7/8/10/XP/Vista, en plus sa version Server est spécialement conçue pour les utilisateurs de Windows Server.
La fonction « Défragmentation du disque » de ce logiciel pratique vous permet d'analyser le disque cible et d'afficher tous les détails de ce disque, puis de l'évaluer afin de décider s'il faut le défragmenter ou non. Vous pouvez choisir de suspendre ou d'arrêter la procédure de défragmentation selon vos besoins.
Remarque : Si les partitions de votre disque dur externe ne sont pas des partitions NTFS, veuillez les convertir en partitions NTFS avant de commencer à défragmenter.
Étape 1. Installez et lancez AOMEI Partition Assistant, cliquez sur « Défragmentation du disque » dans le menu de droite, ou faites un clic droit sur le disque et sélectionnez cette fonction.
Étape 2. Cochez la partition installée sur votre VMware pour l'analyser. Cliquez sur « Analyser ». Vous devez cocher la case devant au lieu de sélectionner toute la ligne. Cette fonction prend actuellement en charge uniquement les partitions NTFS, elle ne répertoriera donc que les partitions NTFS sur les SSD, les HDD et les lecteurs USB.
Conseil : Vous pouvez cliquer sur « Pause » pour interrompre le processus et reprendre plus tard, ou cliquer sur « Arrêter » pour mettre fin complètement au processus d'analyse.
Étape 3 : Le programme attribuera un score à la partition en fonction du taux de fragmentation une fois l'analyse terminée.
Il existe 3 états en fonction de la note :
Normal : Score ≥ 90. La partition est en bon état, aucun besoin de défragmentation.
Suggérer de défragmenter : 60 ≤ Score<90. La partition actuelle présente quelques fragments, ce qui suggère de lancer la défragmentation.
Défragmenter : Score<60. Il y a de nombreux fragments dans la partition actuelle, il est recommandé de lancer la défragmentation immédiatement.
Vous pouvez vérifier la répartition des fragments grâce à la vue Tetris.
Étape 4. Une fois l'analyse terminée, vous pouvez cliquer sur « Détails » pour voir plus d'informations sur les résultats de l'analyse :
• Total des fichiers et répertoires
• Les fichiers fragmentés
• Fragments
• Taux de fragmentation
Étape 5. Cliquez sur le bouton « Défragmentation » pour démarrer la défragmentation.
Conseil : Vous pouvez cliquer sur « Pause » pour interrompre la procédure et reprendre plus tard, ou cliquer sur « Arrêter » pour terminer complètement le processus.
Une fois la défragmentation terminée, la partition sera évaluée en fonction du résultat de la défragmentation.
Remarque : Si les fichiers fragments sont utilisés, ils ne peuvent pas être défragmentés.
Ce logiciel pratique peut non seulement prendre en compte la défragmentation du disque virtuel et du disque hôte, mais peut également redimensionner /supprimer /formater les partitions, cloner le disque dur... Si vous passez à la version Professional, vous pourrez bénéficier de fonctions plus pratiques, telles que la planification de la défragmentation, la migration du système d'exploitation du disque MBR/GPT vers le GPT/MBR sans réinstallation, le déplacement des programmes installés d'un disque/partition à un autre, l’effacement du SSD en toute sécurité, etc.