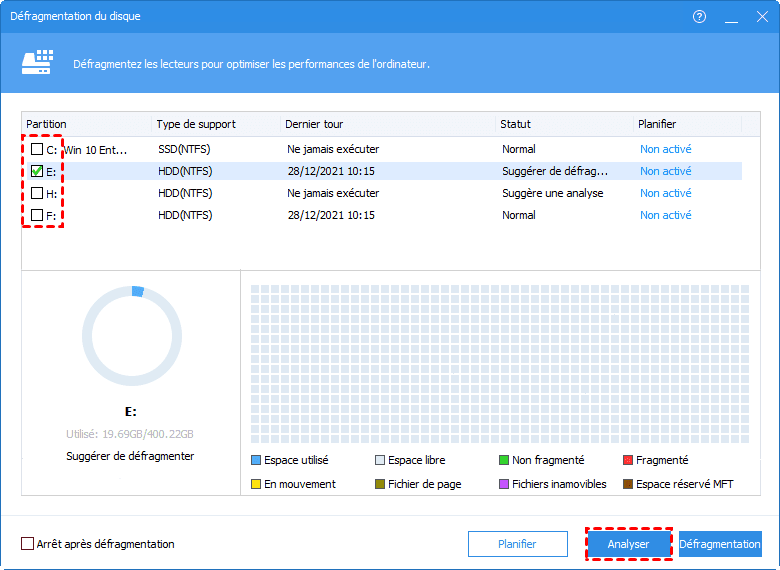Comment défragmenter disque dur avec CMD ou l'invite de commande ?
La défragmentation du disque dur est toujours nécessaire, surtout lorsque votre ordinateur devient lent. Cette fois, vous apprendrez à défragmenter le disque dur via CMD et un logiciel tiers fiable et multifonctionnel, ce dernier vous permettant d’améliorer le SSD.
Au secours, mon ordinateur est devenu très lent !
« Tout d'abord, je dois expliquer que mon PC a de très bonnes spécifications : 5700XT et 3700X, donc je pense que cela ne peut pas être un problème matériel. Peu importe ce que je fais avec l'ordinateur, jouer à des jeux ou travailler, c'est vraiment lent comme un escargot ! J'ai essayé de remplacer le disque dur par un nouveau SSD, d'effacer les cookies et le cache, et même de passer à Windows 10, mais aucun d'entre eux n'a fonctionné. Récemment, j'ai entendu dire que je pouvais défragmenter le disque dur avec CMD pour rendre mon PC plus rapide. Cependant, je suis totalement novice en informatique. Alors, comment défragmenter avec CMD dans Windows 10 ? Quelqu'un peut-il donner une réponse ? »
Défragmenter le disque dur pour améliorer ses performances
Au fil du temps, les fichiers sur votre disque dur peuvent se disperser et exister dans des clusters discontinus, ce qui affecte gravement la vitesse de lecture/écriture. Dans ce cas, la défragmentation est impérative. La défragmentation de votre PC peut à la fois résoudre et éviter de nombreux problèmes.
Si votre ordinateur fonctionne lentement ou s'il faut beaucoup de temps pour démarrer dans le système d'exploitation à chaque fois que vous l'allumez, la défragmentation peut parfaitement l'améliorer. Sinon, si votre disque dur est trop fragmenté, vous risquez de rencontrer des blocages fréquents ou des pannes système.
Dans quelles circonstances le disque dur doit-il être défragmenté ?
Il est généralement recommandé que les utilisateurs à domicile effectuent la défragmentation une fois par mois et que les utilisateurs d'entreprise et de serveurs effectuent la défragmentation une fois tous les six mois, mais le taux de fragmentation doit être pris en compte. Dans les situations suivantes, vous devez défragmenter le disque.
✍ 1. De nombreux fichiers ont été ajoutés.
✍ 2. Il n'y a qu'environ 15% d'espace disque disponible.
✍ 3. Un nouveau programme ou une nouvelle version de Windows est installé.
✍ 4. Fragmentation supérieure à 15 %.
Dois-je défragmenter un SSD ?
La réponse est négative. La défragmentation consiste à stocker des fichiers dans des zones contiguës d'un disque dur afin qu'ils puissent être lus immédiatement. Le temps de recherche d'un disque dur est relativement plus long, donc chaque fois qu'un fichier est fragmenté, sa lecture prend plus de temps. Par conséquent, il est nécessaire de défragmenter un disque dur pour améliorer ses performances.
Cependant, faut-il défragmenter un SSD ? En raison du principe de fonctionnement différent du SSD et du disque dur, le SSD est capable de lire les données réparties sur différents secteurs aussi rapidement que de lire les données adjacentes les unes aux autres. De plus, si vous défragmentez le SSD, cela provoquera une usure inutile et raccourcira sa durée de vie.
Deux meilleures façons pour défragmenter un disque dur
En général, si vous souhaitez défragmenter votre disque dur, il y a 2 façons. L'une consiste à défragmenter le disque dur avec CMD ou l'invite de commande, l'autre utilise un utilitaire tiers puissant pour le faire de manière plus approfondie et sécurisée.
Méthode 1. Défragmenter disque dur avec CMD
L'invite de commande est un utilitaire intégré à Windows avec lequel vous pouvez exécuter diverses commandes de gestion de disque. Ici, vous apprendrez à défragmenter avec CMD dans Windows 10.
Étape 1. Dans la zone de recherche en bas à gauche du bureau, tapez CMD et appuyez sur Entrée.
Étape 2. Dans la fenêtre l'invite de commande, tapez defrag e: et appuyez sur Entrée (vous pouvez remplacer e par la lettre de lecteur du volume que vous voulez défragmenter).
Étape 3. Pour quitter cette fenêtre, vous pouvez taper exit et appuyez sur Entrée..
Méthode 2. Défragmenter le disque dur avec un logiciel tiers fiable et multifonctionnel
L'invite de commande est un peu complexe si vous êtes un novice en informatique, car elle nécessite la saisie des ordres difficiles. Je recommande donc ici une alternative plus simple - AOMEI Partition Assistant Professional, il est capable d'analyser et de défragmenter votre disque dur en quelques clics. Au cours de la défragmentation, vous pouvez voir les détails de partition, y compris le nombre total de fichiers et de répertoires, les fichiers fragmentés, les fragments et le taux de fragmentation.
De plus, si vous ne souhaitez pas défragmenter vos disques durs manuellement à chaque fois, vous pouvez activer la défragmentation planifiée.
Téléchargez la version Demo de ce gestionnaire de disque pour défragmenter votre disque dur plus efficacement !
Étape 1. Installez et lancez AOMEI Partition Assistant Professional, cliquez avec le bouton droit sur le disque que vous souhaitez défragmenter et sélectionnez Défragmentation du disque.
Étape 2. Cochez la partition que vous souhaitez défragmenter et cliquez sur Analyser.
Notes : Cette fonctionnalité n'est actuellement disponible que pour les partitions NTFS.
Étape 3. Une fois l'analyse terminée, la partition sera notée. Ensuite, appuyez sur Défragmentation pour lancer la défragmentation.
Étape 4. Une fois terminée, la partition sera à nouveau notée en fonction du résultat de la défragmentation.
✍ Si vous voulez effectuer une défragmentation planifiée, juste cliquez sur le bouton Planifier et définissez ensuite les paramètres.
✍ Si vous avez un SSD, vous pouvez constater que le statut de SSD est Normal, comme nous avons expliqué ci-dessus, il ne faut pas défragmenter un SSD. Mais ne vous inquiétez pas, AOMEI Partition Assistant est doté d'une fonction pour améliorer les SSD.
Améliorer les performances du SSD avec AOMEI Partition Assistant
Puisqu'il n'est pas recommandé d'accélérer le SSD en le défragmentant. Voici une autre solution de contournement fournie par AOMEI Partition Assistant. C'est l'alignement 4K SSD. En alignant votre SSD en 4K, le temps de lecture et d'écriture sera considérablement réduit et le SSD pourra fonctionner dans le meilleur état.
Étape 1. Installez et exécutez AOMEI Partition Assistant Professional, cliquez avec le bouton droit sur la partition que vous souhaitez aligner et appuyez sur Avancé et Alignement de partition.
Étape 2. Dans la fenêtre contextuelle, définissez l'alignement de la partition sur Secteur 4096 ou définissez celui par défaut. Appuyez sur OK pour continuer.
Étape 3. Cliquez sur Appliquer à l'endroit où la capture d'écran s'affiche pour démarrer l'alignement 4K.
Conclusion
Comment défragmenter le disque dur avec CMD ? La question n'est pas difficile à répondre. Dans le texte ci-dessus, j'ai expliqué pourquoi vous devez défragmenter votre disque dur et comment le faire avec l'invite de commande et le logiciel tiers AOMEI Partition Assistant Professional.
Quant à AOMEI Partition Assistant Professional, il est très puissant car il peut migrer l'OS sur SSD sans problème de démarrage, convertir MBR en GPT ou vice versa sans perte de données, effacer en sécurité SSD, allouer l'espace libre d'une partition grande à une autre, réparer la table de partition endommagée, etc.
Si vous souhaitez utiliser ce logiciel sous Windows Server, veuillez essayer AOMEI Partition Assistant Server.