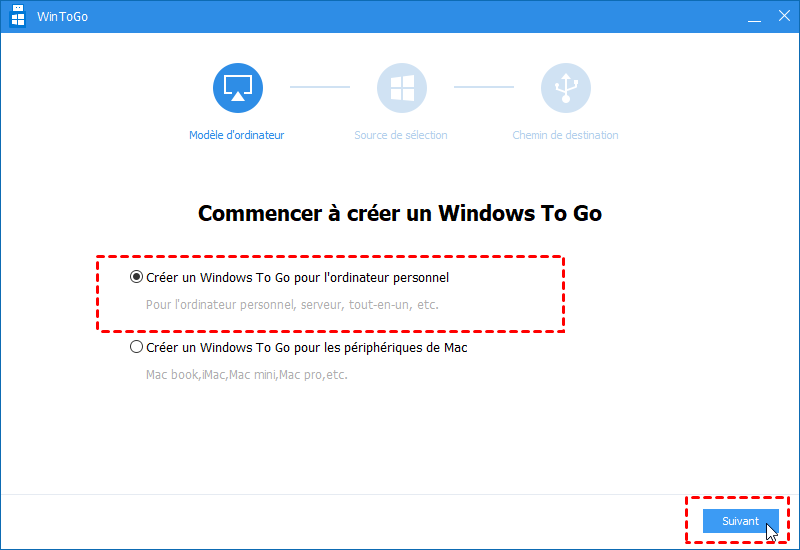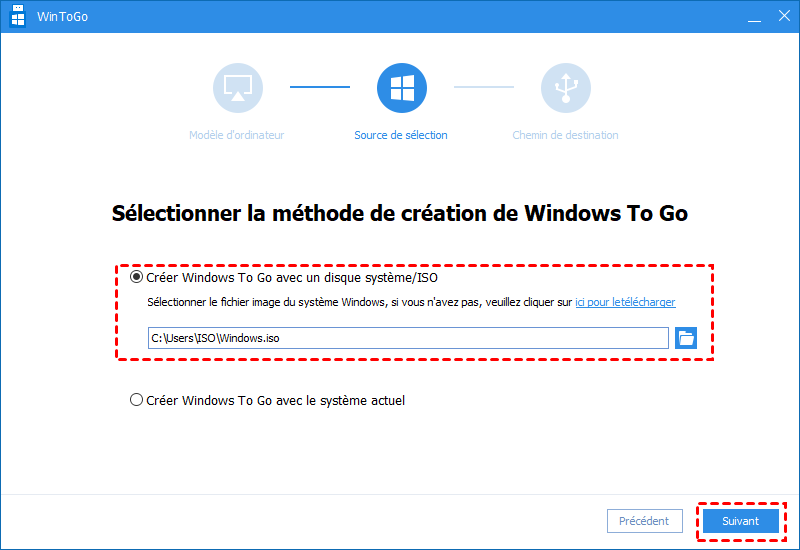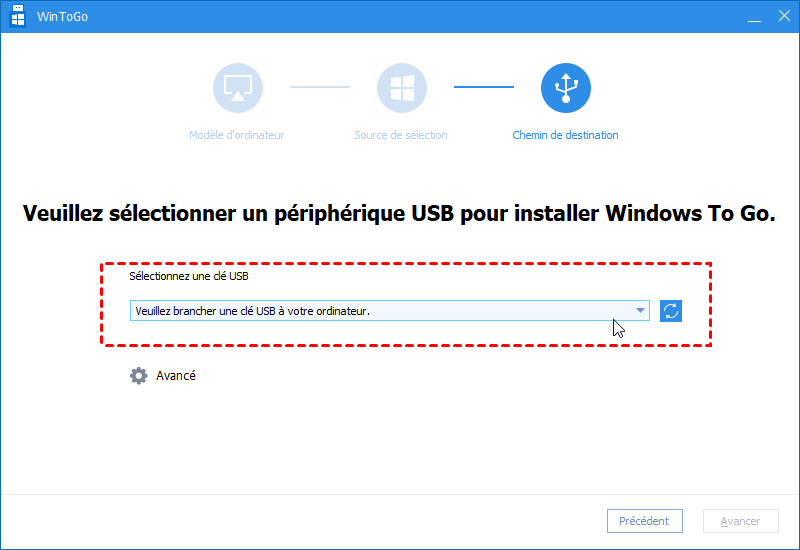Deux manières de créer une clé USB SanDisk bootable
Découvrez comment créer une clé USB SanDisk bootable comme Extreme et Cruzer dans Windows 7/10/8.1/8 étape par étape, à l’aide du logiciel professionnel et de DiskPart.
Pourquoi créer une clé USB bootable ?
Grâce au développement de la technologie numérique, vous pouvez dire adieu à l'installation du système d'exploitation à partir d'un DVD et d'un lecteur optique. La clé USB est de plus en plus pratique et dotée d’une plus grande capacité de stockage. Il est facile de se déplacer et de nombreux utilisateurs aimeraient sauvegarder un ordinateur ou des fichiers cruciaux avec l'aide du logiciel gratuit de sauvegarde automatique pour clé USB. Il est connu que vous ne pouvez obtenir qu'un lecteur USB bootable spécifique dans l'édition Entreprise de Windows 10/8, qui doit être achetée. En fait, les éditions non-Enterprise de ces systèmes d'exploitation peuvent également profiter de cette fonctionnalité. La création d’une clé USB bootable dans Windows 10/8.1/8 ainsi que dans d’autres systèmes d’exploitation Windows présente des avantages évidents.
Tout d’abord, il vous permet d’enregistrer votre système d’exploitation Windows personnalisé et de l’utiliser sur n’importe quel appareil compatible. Vous pouvesz conserver vos paramètres et fichiers personnels avec vous. Deuxièmement, cela vous permet de garder votre travail et vos loisirs à la maison séparément si vous utilisez le même PC pour eux. Troisièmement, apporter votre propre appareil est assez populaire parmi les employés de l'entreprise et la clé USB bootable facilite les choses.
Comment créer une clé USB SanDisk bootable ?
Vous pouvez créer une clé USB SanDisk bootable de deux manières différentes, Diskpart intégré à Windows et le logiciel de creation de clé USB SanDisk bootable - AOMEI Partition Assistant. Utiliser Diskpart utilise en réalité des invites de ligne de commande. C'est plus compliqué et chaque opération est irréversible. L'action sera exécutée dès que vous appuierez sur la touche Entrée. Cette méthode sera illustrée dans la dernière partie car elle est toujours utile aux utilisateurs avancés et aux utilisateurs intéressés. Mais maintenant, ce tutoriel présentera la plus simple - créer une clé USB amorçable de SanDisk via AOMEI Partition Assistant Professional. Vous pouvez créer non seulement le lecteur flash USB SanDisk bootable, mais également toutes les marques de lecteur USB amorçables, à condition qu’il soit suffisamment grand pour contenir vos fichiers de démarrage. Il a une interface conviviale et la fonctionnalité Windows To Go Creator rendra ce processus fini en plusieurs clics.
Téléchargez la version Demo pour un essai.
Créer une clé USB de démarrage à l'aide de Partition Assistant
Étape 1. Insérez le clé USB SanDisk et assurez-vous qu'elle peut être détecté par Windows. Installez et lancez AOMEI Partition Assistant. Cliquez sur Outils en haut et Windows To Go Creator dans le menu.
Étape 2. Dans la fenêtre contextuelle, choisissez Créer un Windows To Go pour l'ordinateur personnel et cliquez sur Suivant.
Étape 3. Dans la fenêtre contextuelle, choisissez Créer Windows To Go avec un disque système/ISO et cliquez sur l'icône Parcourir pour sélectionner le fichier image du système.
Étape 3. Sélectionnez la clé USB que vous avez branché puis cliquez sur Avancer. Le programme vous informera de quelque chose d'important. Les données de ce lecteur USB seront supprimées et la partition du lecteur USB sera formatée en tant que système de fichiers NTFS. S'il y a des données importantes sur votre clé USB SanDisk, vous pouvez également sauvegarder eux d'avance. Puis cliquez sur Oui, la création du lecteur USB bootable Windows 8 commencera.
Créer un lecteur USB SanDisk bootable avec Diskpart
Conseil : Chaque fois que vous tapez une commande, vous devez appuyer sur Entrée.
Étape 1. Insérez le lecteur USB SanDisk dans l'ordinateur en cours d'exécution. Puis ouvrez la fenêtre d'invite de commande en tant qu'administrateur et tapez diskpart.
Étape 2. Tapez ces commandes dans l'ordre :
-
● list disk (trouvez le numéro de disque de votre clé USB SanDisk)
-
● select disk X (X représente le numéro du lecteur USB)
-
● clean
-
● create partition primary
-
● select partition 1
-
● assign letter=N
-
● select partition N
-
● format fs=ntfs quick (Si votre clé USB SanDisk prend en charge l'UEFI, tapez format fs=fat32 quick)
-
● active
-
● exit
Étape 3. Enregistrez votre image personnalisée préparée dans le répertoire racine du lecteur flash USB.
Conclusion
AOMEI Partition Assistant vous permet de créer une clé SanDisk USB bootable en quelques clics seulement. Il n’est pas nécessaire de sauvegarder manuellement l'ordinateur car il s'en chargera. En fait, vous pouvez effectuer beaucoup de choses utiles avec cet outil, comme redimensionner le système ou la partition de données, reformater le disque dur en FAT32 , fusionner les partitions/volumes, transférer l'OS sur le nouveau disque dur, etc. Ces fonctionnalités excellentes font d’AOMEI Partition Assistant une excellente alternative à EZ Gig IV et Gptgen.
De plus, si vous utilisez Windows Server, vous pouvez essayer AOMEI Partition Assistant Server, il couvre toutes les fonctionnalités de l’édition Professional et prend en charge les systèmes Windows Server, tels que Windows Server 2003, 2008 (R2), 2012 (R2), 2016, 2019 et SBS 2003, 2008, 2011.