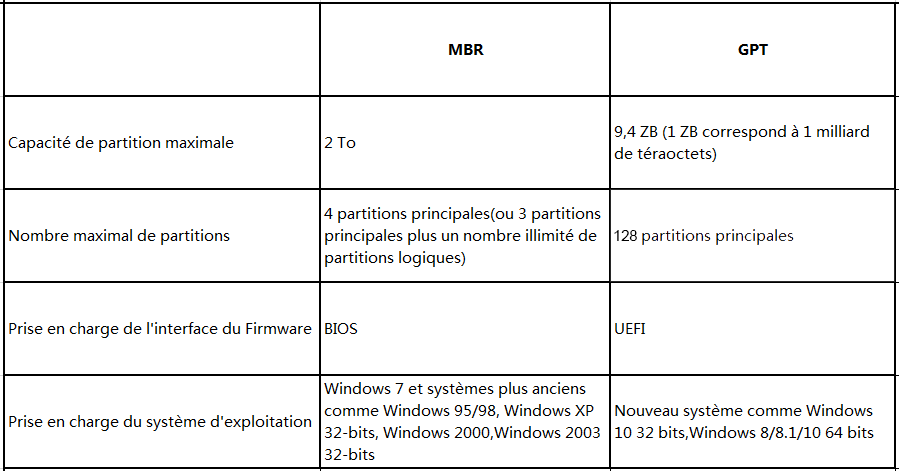Comment convertir un disque dur en GPT via CMD ou d'un outil graphique ?
Pour convertir un disque dur (HDD) en GPT sans perdre de données, vous pouvez utiliser AOMEI Partition Assistant. Si vous n'avez pas besoin des données sur le disque, vous pouvez le nettoyer et le changer en GPT à l'aide de CMD.
Quand convertissez-vous le disque dur en GPT ?
MBR (Master Boot Record) et GPT (Globally Unique Identifier Partition Table) sont deux types de styles de partition. Ils diffèrent sur de nombreux aspects :
En bref, le style de partition GPT présente des avantages par rapport au MBR. Si vous êtes dans la condition suivante, il est recommandé de convertir le disque en GPT :
1. Vous possédez un disque de plus de 2 To.
Par exemple, si vous avez un disque dur MBR de 4 To, l'espace disque au-delà de 2 To s'affichera comme un espace non alloué et vous ne pourrez pas l'utiliser pour stocker des données. Pour utiliser pleinement le disque dur avec une grande capacité, vous pouvez le convertir en GPT.
2. Vous souhaitez créer plus de partitions pour le stockage classifié.
Le disque MBR vous permet de créer quatre partitions principales ou trois partitions principales et une partition étendue. Pour posséder plus de partitions principales, vous pouvez convertir le disque de MBR en GPT.
3. Vous rencontrez une erreur.
Sur les systèmes EFI, vous rencontrerez l'avertissement « Windows ne peut pas être installé sur ce disque, le disque sélectionné possède une table de partition MBR » lors de l'installation du système d'exploitation Windows. Pour résoudre ce problème, changer le disque dur en GPT est un bon choix.
Deux façons simples de convertir le disque dur en GPT
Avant de convertir un disque dur en GPT, vous devez avoir une compréhension de base de la configuration requise du système d'exploitation :
◤ Le disque GPT n'est pas pris en charge sous Windows XP 32 bits, Windows 2000, Windows NT 4 ou Windows 95/98 en lecture, écriture et démarrage. Il présentera une partition de protection GPT.
◤ Vous pouvez utiliser le disque GPT sous Windows 11/10/8.1/8/7, Vista, Windows Server 2003/2008(R2)/2012 (R2)/2016/2019/2022 (à la fois 32 bits et 64 bits) pour le stockage de données ; Si vous souhaitez utiliser le disque dur GPT comme périphérique de démarrage, votre système doit être en 64 bits et la carte mère doit prendre en charge UEFI.
|
Système d'exploitation |
Accès aux données |
Démarrage du système |
|
Windows XP 32-bit |
Ne supporte pas GPT |
Ne supporte pas GPT |
|
Windows XP 64-bit |
GPT supporté |
Ne supporte pas GPT |
|
Windows Vista 32-bit |
GPT supporté |
Ne supporte pas GPT |
|
Windows Vista 64-bit |
GPT supporté |
GPT supporté (UEFI requis) |
|
Windows 7 32-bit |
GPT supporté |
Ne supporte pas GPT |
|
Windows 7 64-bit |
GPT supporté |
GPT supporté (UEFI requis) |
|
Windows 8 32-bit |
GPT supporté |
Ne supporte pas GPT |
|
Windows 8 64-bit |
GPT supporté |
GPT supporté (UEFI requis) |
|
Windows 10 32-bit |
GPT supporté |
Ne supporte pas GPT |
|
Windows 10 64-bit |
GPT supporté |
GPT supporté (UEFI requis) |
|
Windows 11 |
GPT supporté |
GPT supporté (UEFI requis) |
Assurez-vous que le disque GPT peut être pris en charge par le système d'exploitation que vous utilisez ; Ensuite, vous pouvez sélectionner l'un des deux moyens simples mais efficaces proposés pour convertir un disque dur en GPT.
✔ Convertir le disque dur en GPT via un outil graphique sans perdre de données
Lorsque votre disque dur est alloué avec plusieurs partitions et que vous ne voulez pas perdre les données qui y sont stockées, ou lorsque vous devez convertir un disque système mais que vous n'avez pas de support d'installation Windows, il est judicieux de vous tourner vers un outil de conversion MBR en GPT tiers.
Ici, AOMEI Partition Assistant Professional est présenté. Cet outil étonnant et fiable vous permet de convertir des données ou un disque dur système en GPT sans supprimer aucune partition. De plus, il peut changer le disque de la table de partition GPT en MBR sans perdre de données.
Maintenant, installez-le et regardez comment cela fonctionne (ici, comme exemple la conversion d'un disque dur de 3 To en GPT).
PS : Il est disponible pour télécharger sa version Demo et faire un premier essai !
(La version Demo permet de simuler et démontrer toutes les opérations.)
Étape 1. Exécutez AOMEI Partition Assistant Professional. Localisez le disque dur à convertir, cliquez dessus avec le bouton droit et choisissez Convertir en GPT.
Étape 2. Vous pouvez cliquer sur OK et Oui pour confirmer la conversion MBR en GPT pour ce disque.
Étape 3. De retour à l'interface principale, cliquez sur Appliquer et Exécuter pour continuer l'opération.
Remarques :
1. Pour le disque système, vous devez entrer dans le BIOS pour changer Legacy en EFI/UEFI après l'avoir converti en GPT.
2. AOMEI Partition Assistant Professional est compatible avec Windows 11/10/8.1/8/7 ; pour convertir MBR en GPT dans Windows Server 2022, 2019, 2016, 2012 ou 2008, veuillez utiliser AOMEI Partition Assistant Server.
✔ Convertir le disque dur en GPT via CMD [L'effacement du disque est nécessaire]
Si votre disque dur est initialisé avec MBR mais qu'il n'est pas alloué, ou qu'il est alloué mais sans données nécessaires, vous pouvez convertir le disque en GPT à l'aide de CMD.
Étape 1. Appuyez simultanément sur Windows + R, saisissez cmd et appuyez sur la touche Entrée.
Étape 2. Ensuite, saisissez diskpart et appuyez sur la touche Entrée.
Étape 3. Exécutez les commandes répertoriées ci-dessous :
• list disk
• select disk n (n fait référence au numéro du disque dur que vous souhaitez convertir en GPT.)
• clean
• convert gpt
Lorsque vous voyez Diskpart convertir avec succès le disque sélectionné au format GPT, vous pouvez taper exit et appuyer sur Entrée pour fermer la fenêtre.
Remarques :
● Si votre disque n'est pas alloué, vous pouvez omettre la commande « clean ».
● Étant donné que la commande « clean » effacera toutes les données de votre disque, vous feriez mieux de sauvegarder les données importantes à l'avance.
● Pour convertir un disque dur avec système d'exploitation installé en GPT à l'aide de cette méthode, vous pouvez insérer un support d'installation Windows dans l'ordinateur et démarrer à partir du disque d'installation. Appuyez ensuite sur« Maj + F10 » pour accéder à l'invite de commande et exécutez les commandes susmentionnées.
● Mais si votre ordinateur exécute Windows 10 V1703 ou des versions ultérieures, vous pouvez utiliser un outil MBR2GPT intégré pour convertir le disque système au format MBR en GPT sans perte de données.
Conclusion
Maintenant, vous avez sûrement compris comment convertir un disque dur en GPT. En plus de la conversion MBR en GPT, AOMEI Partition Assistant Professional peut être utile pour résoudre de nombreux problèmes. Par exemple, si vous avez accidentellement supprimé une partition, il peut facilement récupérer la partition perdue ; ou si votre disque C est plein après une mise à jour, il vous permet d'étendre le disque C sans perdre de données. C'est-à-dire, il vous permet d'étendre le disque C sans le perdre.