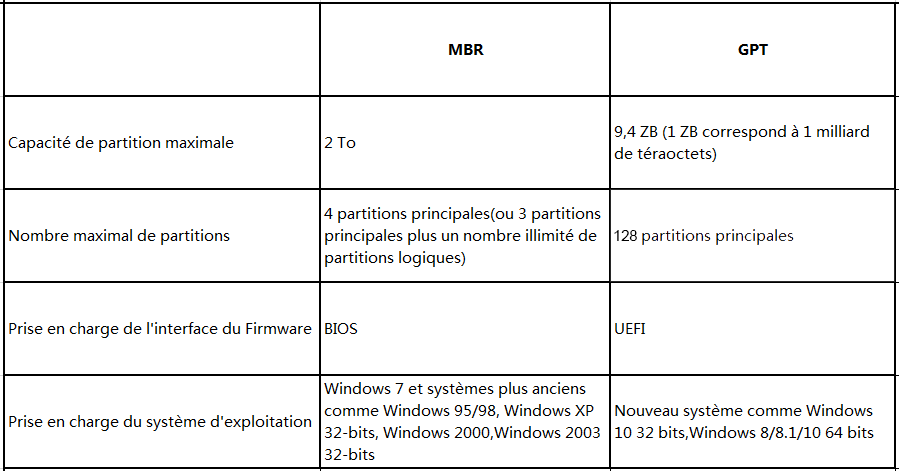Comment vérifier MBR ou GPT sous Windows 11, 10, 8, 7 ?
Sur cette page, vous pouvez apprendre à vérifier le style de partition MBR ou GPT dans Windows 11, 10, 8, 7. Trois méthodes différentes seront présentées pour vérifier si le disque est MBR ou GPT, et nous expliquons également les principales différences entre MBR et GPT.
Comment vérifier si le disque est GPT ou MBR ?
MBR (abréviation de Master Boot Record) et GPT (GUID Partition Table) sont deux types différents de styles de partition. Windows utilise le style de partition pour comprendre comment accéder aux données sur le disque. Et l'annonce officielle de Microsoft montre que Windows 11 ne permet de démarrer qu'en mode UEFI, ce qui signifie qu'après Windows 11, Windows ne prendra en charge que les disques GPT en tant que disques système.
Cependant, comment savoir si votre disque est de style partition MBR ou GPT sous Windows 11/10/8/7 ? Il y a 3 façons d'essayer.
Méthode 1. Vérifier MBR ou GPT à l'aide de CMD
Tout d'abord, vous pouvez vérifier le style de partition à l'aide de l'invite de commande. Appuyez sur la combinaison Win + R, saisissez diskpart dans la boîte de dialogue Exécuter et appuyez sur Entrée. Dans la fenêtre contextuelle, tapez list disk et appuyez sur Entrée. Ensuite, vous verrez tous les disques sur votre ordinateur. Pour vérifier leurs styles de partition (MBR ou GPT), il vous suffit de voir s'il y a un astérisque (*) sous la colonne Gpt. S'il y a le caractère astérisque (*), alors le disque utilise le schéma GPT, sinon, il s'agit de MBR.
Méthode 2. PowerShell pour vérifier MBR ou GPT
En outre, vous pouvez également utiliser une commande PowerShell pour vérifier le style de partition utilisé actuellement par le disque. Cliquez sur Démarrer, tapez « PowerShell », puis cliquez sur « Windows PowerShell ». Tapez les commandes Get-Disk et appuyez sur Entrée. Dans la colonne Partition Style, vous pouvez voir si le disque utilise le schéma de partition MBR ou GPT.
Méthode 3. Vérifier MBR ou GPT via la Gestion des disques
Les deux méthodes ci-dessus montrent comment vérifier MBR ou GPT en exécutant certaines commandes. Alternativement, il est facile d'utiliser l'interface graphique de Gestion des disques pour déterminer si le disque est de type MBR ou GPT. Cliquez avec le bouton droit sur Ce PC/Mon ordinateur, choisissez Gérer, dans la console de gestion de l'ordinateur contextuelle, cliquez sur Stockage > Gestion des disques. Faites un clic droit sur le disque cible et sélectionnez Propriétés, allez dans Volumes et vous découvrirez le style de partition.
Quel est le meilleur MBR ou GPT ?
Avant de dire lequel est le meilleur, il est nécessaire d'apprendre leurs principales différences à partir des aspects suivants.
1. Taille maximale du disque : MBR ne peut prendre en charge qu'un disque de 2 To au maximum, tandis que le disque GPT peut être beaucoup plus volumineux. La taille limite dépend du système d'exploitation et de son système de fichiers.
2. Nombre maximal de partitions : le disque MBR ne peut contenir que 4 partitions principales ou 3 partitions principales plus une partition étendue, et vous pouvez y créer un nombre illimité de disques logiques. Le disque GPT peut autoriser un nombre presque illimité de partitions. L'implémentation Windows limite cela à 128 partitions.
3. Mode de démarrage : le MBR correspond au mode de démarrage du BIOS hérité tandis que le GPT doit être avec le mode de démarrage UEFI. C'est pourquoi parfois vous rencontrez le message d'erreur « Le disque sélectionné a une table de partition MBR » ou « Le disque sélectionné est du style de partition GPT » lors de l'installation de Windows.
4. Compatibilité du système d'exploitation : seules les versions 64 bits de Windows 10, 8, 7, Vista et les versions de serveur correspondantes peuvent s'installer et démarrer à partir de GPT sur des ordinateurs basés sur UEFI. Toutes les versions de Windows 11, 10, 8, 7 et Vista peuvent lire les disques GPT et les utiliser pour les données, mais elles ne peuvent pas démarrer à partir de disques GPT sans UEFI. Toutes les versions de Windows, à la fois 32 bits et 64 bits, sont compatibles avec MBR en termes de compatibilité des données et du système.
Dans l'ensemble, le GPT est un style de partition relativement plus récent, plus robuste et flexible que le style de partition MBR traditionnel, mais il est moins compatible avec le système d'exploitation que le MBR.
Comment convertir MBR en GPT/GPT en MBR sans perte de données ?
Après avoir su vérifier MBR ou GPT et avoir appris leurs différences, vous pourriez être insatisfait du style de partition actuel et vouloir le convertir en MBR/en GPT. Pour effectuer cette conversion à l'aide de CMD ou de Gestion des disques, vous devez d'abord supprimer toutes les partitions du disque. Cependant, supprimer des volumes existants signifie tout perdre sur eux, c'est pourquoi de nombreux utilisateurs recherchent un moyen de convertir MBR et GPT sans supprimer de partitions. Alors AOMEI Partition Assistant Professional est un excellent choix.
Ce gestionnaire de partition peut fonctionner sur toutes les éditions de Windows 11/10/8/7 et Windows XP/Vista (32 bits et 64 bits), pouvant convertir le disque en MBR/GPT sans supprimer de volumes, peu importe que vous convertissiez le disque de démarrage ou le disque de données. Vous pouvez cliquer sur le bouton et télécharger la version Demo. Ce qui suit montre comment convertir un disque de MBR en GPT.
(La version Demo permet de simuler et démontrer toutes les opérations.)
Étape 1. Installez et exécutez AOMEI Partition Assistant Professional. Cliquez avec le bouton droit sur le disque cible et sélectionnez Convertir en GPT.
Étape 2. Cliquez sur « OK » pour confirmer cette opération.
Étape 3. Cliquez sur Appliquer pour valider la conversion.
Pour convertir un disque système en MBR ou GPT, vous devez déterminer si votre carte mère peut prendre en charge le mode de démarrage correspondant (Legacy ou UEFI). Si vous souhaitez convertir un disque sans système d'exploitation, vous pouvez d'abord créer un support de démarrage, démarrer l'ordinateur à partir de celui-ci et suivre les étapes ci-dessus pour terminer la conversion.
Conclusion
Maintenant, vous devez savoir comment vérifier MBR ou GPT dans Windows 11, 10, 8, 7, quelle est leur différence ainsi que comment convertir MBR en GPT ou GPT en MBR sans perte de données. AOMEI Partition Assistant Professional recommandé est également un gestionnaire de disque MBR ou GPT fiable. Par exemple, il peut cloner un disque MBR sur un disque GPT, cloner un disque GPT sur un disque MBR, réparer Master Boot Record, etc. Si vous utilisez le système d'exploitation Windows Server, veuillez essayer l'édition Server.