Comment faire pour remettre un disque dur en une seule partition ? Vous pouvez supprimer la partition de disque dur pour étendre le volume dans la Gestion de disque, ou vous pouvez directement fusionner des partitions de disque sans perte de données avec un outil tiers.

Le partitionnement de disque consiste à diviser un disque dur en sections distinctes, chacune agissant comme un volume indépendant. Cette pratique permet d'organiser les données de manière logique et de les séparer selon les besoins de l'utilisateur. Cependant, trop de partitions peuvent compliquer la gestion du disque dur et entraîner des problèmes de fragmentation et de performance.
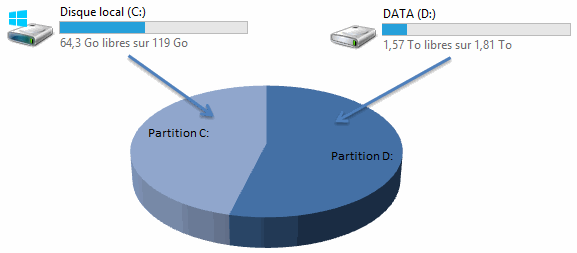
Partitionner un disque dur est une pratique courante pour organiser et gérer efficacement les données sur un ordinateur. Cependant, il arrive parfois que l'on souhaite remettre un disque dur en une seule partition pour diverses raisons.
En bref, avoir un seul volume sur un disque dur présente plusieurs avantages, notamment une gestion simplifiée des fichiers et une utilisation plus efficace de l'espace de stockage. Au lieu de jongler avec plusieurs partitions, regrouper toutes les données sur un seul volume peut faciliter la sauvegarde, la récupération et la gestion globale du disque dur.
Avant de fusionner des partitions, il est crucial de prendre des mesures de précaution pour éviter toute perte de données. Assurez-vous de sauvegarder toutes les données importantes sur un support externe et de vérifier l'intégrité du disque dur à l'aide d'outils de diagnostic appropriés.
Comment remettre un disque dur en une seule partition ? Vous pouvez regarder la vidéo ci-dessous ou les étapes détaillées du texte.
Comment faire pour remettre un disque dur en une seule partition ? Pour fusionner deux partitions en une seule, vous pouvez utiliser la Gestion des disques intégrée à Windows. Voici les étapes générales à suivre :
Étape 1. Cliquez avec le bouton droit sur Démarrer, puis sélectionnez Gestion des disques dans le menu.
Étape 2. Sélectionnez la partition à fusionner. Cliquez avec le bouton droit sur la partition et choisissez l'option Supprimer le volume.
Étape 3. Après cela, vous verrez un espace non alloué, faites un clic droit sur l'autre partition et sélectionnez Étendre le volume.
Étape 4. Suivez les instructions pour terminer le processus de fusion.
Après avoir fusionné les partitions, il est essentiel de vérifier que le processus s'est déroulé correctement. Assurez-vous que toutes vos données sont accessibles et que le disque dur fonctionne comme prévu.
Si vous trouvez ennuyeux de devoir d'abord supprimer la partition de disque dur et que vous ne voulez pas perdre de données, vous pouvez utiliser un logiciel tiers pour fusionner directement deux ou plusieurs partitions. Nous recommandons fortement AOMEI Partition Assistant ici. Son interface principale claire et son fonctionnement simple permettent même aux novices en informatique de fusionner facilement des partitions sans perdre de données. Voici comment remettre un disque dur en une seule partition en utilisant AOMEI.
Étape 1. Téléchargez et installez gratuitement ce logiciel pour fusionner des partitions de disque dur. Dans l’interface principale, cliquez avec le bouton droit sur la partition que vous souhaitez fusionner, sélectionnez Avancé > Fusionner les partitions.
Étape 2. Dans la nouvelle fenêtre, cochez la case avant la partition et sélectionnez la partition cible. Cliquez ensuite sur OK.
Étape 3. Vous pouvez prévisualiser le résultat, cliquez sur Appliquer dans la barre d’outils pour valider l’opération.
En suivant ces étapes avec précaution, vous pouvez remettre un disque dur en une seule partition de manière efficace et sécurisée.
Fusionner plusieurs partitions en une seule peut simplifier la gestion du disque dur et améliorer les performances globales du système. En lisant cet article, vous savez déjà comment faire pour remettre un disque dur en une seule partition. Si vous souhaitez ultérieurement repartitionner le disque, vous pouvez diviser la partition ou effectuer un partitionnement rapide. Si vous êtes un utilisateur de Windows Server, veuillez vous tourner vers la version Server.