Vous souhaitez savoir comment accélérer un ordinateur portable lent ? Dans cet article, nous présentons quelques méthodes gratuites et simples que tout le monde peut utiliser pour accélérer le fonctionnement d'un PC Windows lent.

Il est inévitable qu'un PC devienne lent avec le temps. À mesure que les logiciels deviennent de plus en plus exigeants en ressources, la façon dont votre PC réagit à ces évolutions devient un facteur clé affectant ses performances globales. En outre, le système d'exploitation utilisé et la décision de passer à Windows 10 peuvent avoir un impact significatif sur ce résultat.
Alors comment accélérer un ordinateur lent ? Avant de le faire, il est important de connaître plusieurs problèmes courants qui peuvent ralentir votre ordinateur portable :
Causes courantes de PC portable lent : ▶ La poussière s'est accumulée à l'intérieur de l'ordinateur portable. ▶ La performance du disque dur se dégrade. ▶ L'espace de stockage sur le disque est épuisé. ▶ La présence d'un logiciel antivirus peut affecter négativement la vitesse des ordinateurs portables. ▶ La mise en œuvre des mises à jour dans l'écosystème Windows 10 peut également entraîner une mauvaise performance du PC.
Étant donné qu'il existe de nombreux facteurs potentiels pouvant entraîner des performances médiocres d'un ordinateur portable sous Windows 10, nous avons rassemblé une liste de moyens éprouvés pour accélérer votre PC portable lent. Ces méthodes ont été rigoureusement testées avant d'être présentées ici afin de garantir leur efficacité.
Il ne fait aucun doute que l'accumulation de trop de programmes sur votre ordinateur augmente inévitablement sa charge de fonctionnement. Pour résoudre ce problème, il convient de supprimer les logiciels redondants pour améliorer les performances globales du système.
Voici comment accélérer un ordinateur portable lent en désinstallant les programmes inutiles :
Étape 1. Appuyez simultanément sur les touches Windows et R. Ensuite, tapez control et appuyez sur Entrée.
Étape 2. Dans le Panneau de configuration, accédez à la section Programmes et sélectionnez l'option Désinstaller un programme.
Étape 3. Trouvez les applications inutiles, faites un clic droit dessus et sélectionnez Désinstaller. Ce processus contribue à améliorer l'efficacité du système.
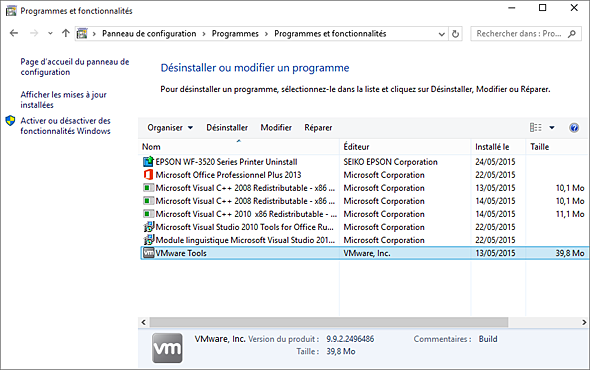
Les fichiers d'hibernation contiennent du contenu compressé lorsque Windows est en veille. Cette compression permet de restaurer rapidement les opérations lorsque l'ordinateur est réactivé. Cependant, la présence de ces fichiers entraîne une consommation importante d'espace de stockage.
Dans les cas où l'espace libre devient limité, vous pouvez désactiver l'hibernation et supprimer ensuite le fichier d'hibernation sans aucun effet négatif sur le fonctionnement de l'ordinateur. Veuillez suivre les étapes ci-dessous pour accélérer un ordinateur portable lent :
Étape 1. Appuyez sur Windows pour commencer le processus. Tapez cmd dans la zone de recherche et sélectionnez Exécuter en tant qu'administrateur.
Étape 2. Après avoir accédé à l'invite de commande, saisissez la commande powercfg.exe /hibernate off et appuyez sur Entrée pour l'exécuter. Cette action désactive l'hibernation.
Étape 3. Par conséquent, les fichiers d'hibernation seront supprimés, ce qui permet de libérer de l'espace de stockage précieux.
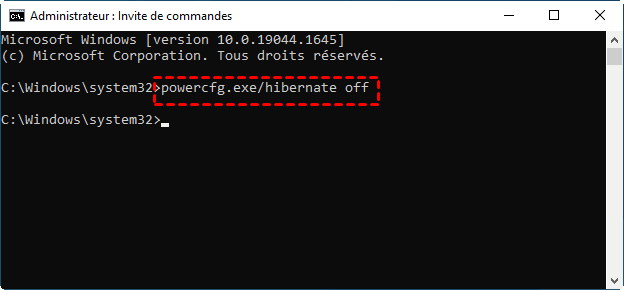
La génération de fichiers indésirables sur votre PC est un résultat inévitable d'une utilisation régulière. Bien que certains fichiers soient automatiquement supprimés par le système d'exploitation Windows, certains d'entre eux restent dans l'espace disque. Pour résoudre efficacement le problème, il convient de supprimer spécifiquement les fichiers indésirables du lecteur C, ce qui peut accélérer l’ordinateur portable lent. Voici un guide complet pour effectuer cette tâche :
Étape 1. Tapez Nettoyage de disque dans la zone de recherche et appuyez sur Entrée pour commencer le processus.
Étape 2. Sélectionnez le lecteur souhaité et cliquez sur OK. Ensuite, cochez les fichiers à supprimer et lancez le processus de nettoyage en cliquant sur OK. Cette opération permet de nettoyer efficacement les fichiers indésirables identifiés du disque dur spécifié.
Le manque d'espace libre sur la partition C peut affecter de manière significative les performances de votre ordinateur portable. Si la partition C est presque pleine, cela peut ralentir les performances. Pour remédier à cela, envisagez d'étendre la partition système, ce qui peut aider à augmenter la vitesse de votre ordinateur portable.
Bien que la Gestion des disques Windows permette d'étendre la partition système, il est important de noter que la fonction « Étendre le volume » peut ne pas être accessible si l'espace non alloué n'est pas adjacent au lecteur C.
Cette limitation met en évidence l'utilité de AOMEI Partition Assistant Professional, un outil de gestion de partition. Le logiciel permet d'allouer de l'espace libre d'un disque à un autre, facilitant ainsi l'extension directe des partitions système avec de l'espace libre provenant d'autres partitions. Cette méthode s'est révélée particulièrement utile pour accélérer un ordinateur portable lent.
Voici les étapes détaillées pour étendre la partition C avec AOMEI Partition Assistant Professional :
Étape 1. Lancez d'abord AOMEI Partition Assistant Pro. Faites un clic droit sur le lecteur D (ou choisissez un autre disque dur disposant d'un espace libre). Dans le menu contextuel, choisissez Allouer de l'espace libre.
Étape 2. Dans la fenêtre suivante, sélectionnez la partition C comme destinataire de l'espace libre alloué provenant du lecteur D. Après avoir effectué votre sélection, cliquez sur OK.
Étape 3. Après être revenu à l'interface principale, la partition C sera considérablement agrandie. Cliquez sur Appliquer pour continuer, puis sélectionnez Exécuter pour valider l'opération.
La fragmentation excessive des fichiers sur le disque système peut sérieusement affecter la vitesse d'exécution de Windows 10. En effet, le système cherche continuellement des fichiers dispersés pendant son fonctionnement, ce qui entraîne une baisse significative de l'efficacité de lecture. Mais ne vous inquiétez pas, AOMEI Partition Assistant Professional propose une solution en permettant la défragmentation du disque dur.
Voici comment réparer un ordinateur portable lent en défragmentant le disque dur :
Étape 1. Dans AOMEI Partition Assistant Pro, l'interface affiche tous les disques et leurs partitions respectives. Faites un clic droit sur le disque cible et sélectionnez Défragmentation du disque.
Étape 2. Ensuite, cliquez sur Planifier dans la fenêtre qui s'affiche.
Étape 3. Sélectionnez le disque C et définissez la fréquence de défragmentation souhaitée. Vous pouvez également spécifier les critères de défragmentation.
Étape 4. De plus, vous pouvez choisir de démarrer le processus de défragmentation au démarrage du système ou lorsque vous vous connectez à l'ordinateur.
Les disques à état solide (SSD) offrent des performances supérieures aux disques durs traditionnels (HDD) grâce à des vitesses de lecture et d'écriture plus rapides. Si vous rencontrez des performances lentes sur un ordinateur Windows 10 équipé d'un HDD et que la défragmentation n'apporte qu'une amélioration limitée, envisagez de passer à un SSD. Ce changement peut apporter des avantages tels que des temps de démarrage accélérés, un accès plus rapide aux fichiers et une amélioration globale de la réactivité du système.
Afin de faciliter la mise à niveau du HDD vers un SSD, AOMEI Partition Assistant Professional propose une solution efficace pour cloner l'intégralité du disque dur. L'outil offre deux méthodes de clonage : « Cloner rapidement le disque » et « Cloner secteur par secteur ». La première méthode permet de copier sélectivement l'espace utilisé, tandis que la seconde copie chaque secteur. Voici un guide étape par étape pour cloner le disque dur :
Étape 1. Lancez AOMEI Partition Assistant Professional. Cliquez sur Cloner > Cloner le disque dur dans l'interface principale.
Étape 2. Sélectionnez votre méthode de copie préférée et cliquez sur Suivant pour continuer.
Étape 3. Sélectionnez le disque source, puis le disque cible et cochez la case Optimiser les performances pour le SSD. Ensuite, cliquez sur Suivant.
Étape 4. Personnalisez la taille de la partition sur le SSD selon vos besoins, puis cliquez sur Suivant pour continuer.
Étape 5. Consultez le guide fourni pour démarrer à partir du disque cible, puis cliquez sur Terminer pour terminer le processus.
Étape 6. Dans l'interface principale, cliquez sur Appliquer, puis sur Exécuter pour effectuer le processus de clonage.
Pourquoi mon ordinateur portable fonctionne-t-il si lentement ? Cet article explore de manière approfondie ce problème et propose des solutions pour différentes situations. Il convient de noter qu’AOMEI Partition Assistant Professional est un outil essentiel pour accélérer un ordinateur portable lent.
En plus des fonctionnalités précédemment expliquées, d'autres stratégies peuvent être mises en œuvre, telles que le déplacement de dossiers du disque C vers le disque D, la suppression de fichiers volumineux, la migration de l’OS vers le disque SSD, etc.