L'article vous expliquera étape par étape comment cloner une partition de récupération avec Samsung Data Migration. En outre, un outil de clonage de disque plus puissant sera également introduit pour rendre le clonage de partition de récupération plus facile et plus réussi.

La partition de récupération est automatiquement créée sur votre disque lors de l'installation de Windows. Elle contient des fichiers importants qui peuvent aider à restaurer les paramètres d'usine par défaut. Si votre système d'exploitation rencontre un problème, vous pouvez l'utiliser pour restaurer votre ordinateur à son état d'origine.
Cependant, la partition de récupération peut occuper beaucoup d'espace de stockage, certains utilisateurs peuvent donc vouloir supprimer la partition de récupération. Mais elle est si importante. Donc, pour libérer de l'espace et prévenir les erreurs de Windows un jour, il est préférable de cloner d'abord la partition de récupération sur un autre support de stockage pour en faire une sauvegarde, puis de la supprimer sur le disque d'origine.
Pour migrer la partition de récupération, le SSD Samsung offre un outil intégré conçu pour copier toutes les données, y compris le système actuel et les applications sur un SSD Samsung. Si vous utilisez un SSD Samsung, vous pouvez vous référer au contenu suivant pour voir comment cloner la partition de récupération avec Samsung Data Migration.
Connectez votre SSD Samsung à votre ordinateur. Si vous ne trouvez pas l'outil sur le SSD, téléchargez et installez Samsung Data Migration depuis le site web de Samsung. Ensuite, suivez les étapes ci-dessous.
Étape 1. Ouvrez Samsung Data Migration et cliquez sur Démarrer dans le coin inférieur droit.
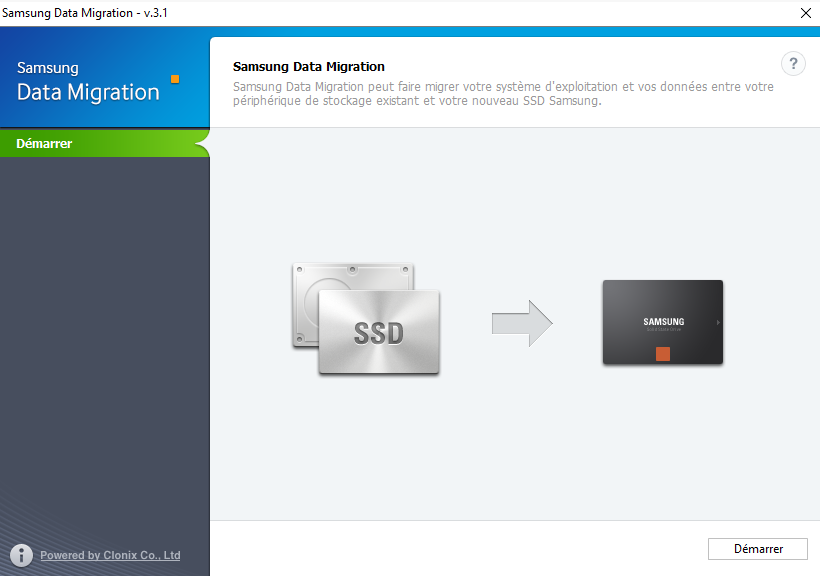
Étape 2. Ensuite, le lecteur source et le lecteur cible seront affichés dans la fenêtre. Choisissez le bon disque source et le SSD Samsung cible. Cliquez ensuite sur Démarrer.
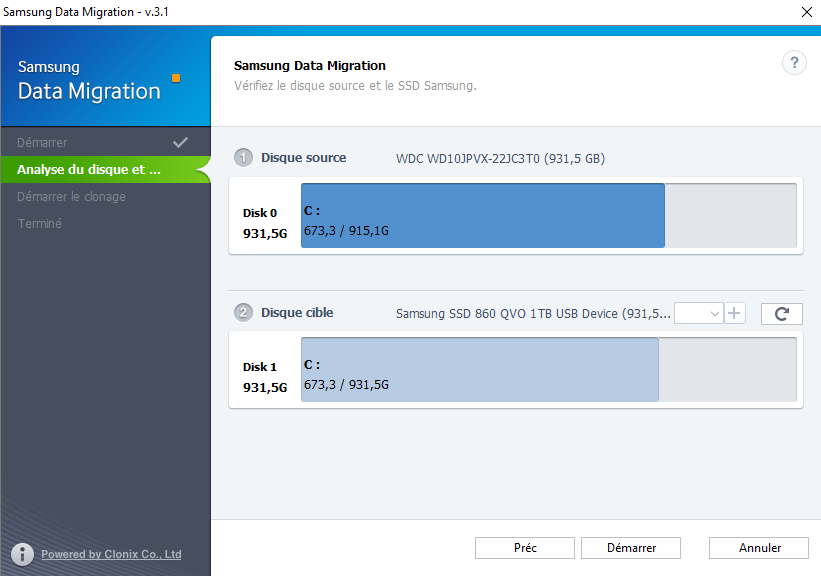
Étape 3. Ensuite, une fenêtre s'affiche pour vous avertir que toutes les données sur le disque cible seront supprimées. Si vous ne voulez pas perdre des données, vous pouvez sauvegarder le disque. Ensuite, cliquez sur Oui pour commencer le processus de migration.
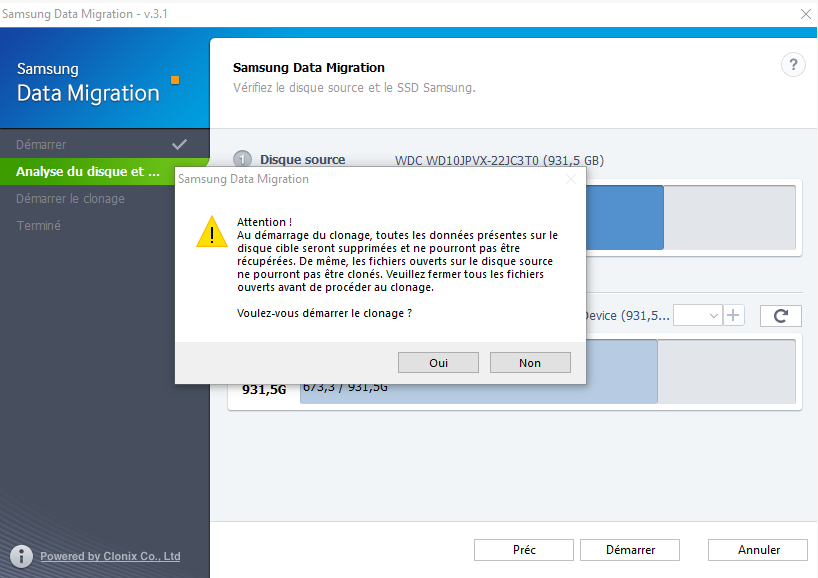
Étape 4. La partition de récupération a été clonée avec succès sur votre SSD Samsung.
C'est une bonne façon de migrer des données vers un autre endroit. Cependant, parfois, vous pouvez rencontrer des problèmes avec le logiciel Samsung Data Migration, comme indiqué dans le scénario ci-dessous.
Cloner la partition de récupération sur un SSD
J'ai cloné le système d'exploitation de mon disque dur vers mon SSD avec Samsung Data Migration, mais j'ai oublié la partition de récupération. Je dois réinitialiser le SSD à l'état d'usine, donc je veux cloner aussi la partition de récupération. Quel logiciel peut à la fois cloner le système d'exploitation et la partition de récupération vers mon SSD ?
- Question d’ascraeus
C'est probablement parce que Samsung Data Migration est un outil de clonage simple et qu'il présente certaines limitations, notamment :
Outre ces défauts, il peut échouer à cloner la partition de récupération en raison de certains facteurs, comme trop de données sur le SSD Samsung, le pilote du chipset de la carte mère est ancien. De plus, Samsung Data Migration semble ne pas être aussi souple pour faire face à ces conditions imprévues. Ainsi, de nombreux utilisateurs chercheront une bonne alternative puissante.
Heureusement, il existe une alternative à Samsung Data Migration pour cloner la partition de récupération avec succès : AOMEI Partition Assistant. Il présente plusieurs avantages qui en font la meilleure alternative à Samsung Data Migration.
Maintenant, vous pouvez cliquer sur le bouton ci-dessous pour télécharger le logiciel et suivre les étapes pour cloner la partition de récupération avec AOMEI Partition Assistant.
Étape 1. Installez et lancez AOMEI Partition Assistant, cliquez avec le bouton droit sur la partition que vous souhaitez cloner et sélectionnez l'outil Cloner la partition pour exécuter le clonage de la partition. (Vous pouvez également cliquer sur l'onglet principal Cloner et sélectionner Cloner la partition.)
Étape 2. Dans la fenêtre suivante, sélectionnez la partition de destination ou l'espace non alloué pour contenir votre partition source, puis cliquez sur Suivant.
Étape 3. Ensuite, vous entrerez dans l'interface de confirmation où vous pourrez vérifier l'emplacement de clonage source et de clonage de destination. Une fois que tout est configuré, vous pouvez cliquer sur le bouton Confirmer pour continuer.
Remarques :
Étape 4. Dans la fenêtre suivante, vous pouvez cliquer sur le bouton Paramètres pour ajuster la taille de la partition de destination. Comme vous pouvez le voir sur la capture d'écran, vous pouvez ajuster la taille de la partition source pour qu'elle s'adapte à la partition de destination selon vos besoins, ou passer directement à l'étape suivante et cliquer sur Enregistrer.
Étape 5. Vous pouvez prévisualiser l'opération de copie de la partition en consultant les opérations en attente. Pour valider le clonage, cliquez sur Appliquer et Exécuter.
Le processus de clonage va commencer et une fois le processus terminé avec succès, vous pourrez vérifier que la disposition des partitions sur le disque de destination est identique à celle de la partition source.
Si vous souhaitez cloner plusieurs partitions sur un disque dur ou un SSD, cliquez avec le bouton droit sur le disque et choisissez Cloner le disque dur, puis suivez le reste des instructions.
Voici comment cloner la partition de récupération avec Samsung Data Migration et AOMEI Partition Assistant. En comparaison, AOMEI Partition Assistant est plus souple et puissant, garantissant une copie réussie et fluide de la partition de récupération sur le SSD Samsung. Et il fonctionne également avec d'autres SSD, HDD, comme le clonage de la partition de récupération HP.
En outre, l’édition Professional offre des fonctions plus avancées. Vous pouvez l’utiliser pour cloner le disque système et migrer seulement l’OS. Si vous souhaitez jeter l'ancien disque après le clonage, vous pouvez l’utiliser pour effacer les données du disque afin de protéger vos données personnelles. Et si vous utilisez un système Windows Server, vous pouvez vous tourner vers l'édition Server.