Il est ennuyeux de redémarrer les ordinateurs plusieurs fois pendant le processus de clonage. Cet article vous indiquera un moyen simple et sûr de cloner un disque dur sans redémarrer en utilisant un logiciel de clonage à chaud.

Est-ce que quelqu'un connaît un utilitaire qui me permettra de cloner mon disque dur (2 partitions NTFS) sur un autre disque (externe), sans que j'aie besoin de redémarrer pendant le processus ? J'étais sur le point d'utiliser Acronis True Image mais il m'oblige à redémarrer deux fois. Je préférerais ne pas avoir à le faire, alors est-ce que quelqu'un connaît des outils qui permettent de cloner un disque sans redémarrer ou est-ce que je suis irréaliste ?
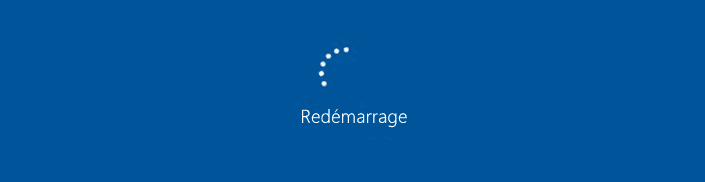
Le clonage de disque dur est connu pour être le meilleur moyen de passer à un SSD ou de sauvegarder votre disque principal sur un autre disque interne ou externe. La méthode de clonage correcte et un logiciel de clonage de disque fiable peuvent garantir la sécurité du système et des données pendant tout le processus de clonage. Cependant, on rapporte que de nombreux utilisateurs doivent redémarrer leur ordinateur encore et encore pendant le clonage, ce qui est très ennuyeux.
Est-il possible de cloner un disque sans redémarrer ? Bien sûr que oui. Tant que vous sélectionnez la bonne méthode de clonage et le bon logiciel, vous pouvez absolument copier le disque dur sans redémarrer le système Windows.
Le contenu suivant démontrera d'abord les différences entre deux méthodes de clonage, puis vous présentera un utilitaire fiable pour vous aider à cloner facilement un disque sans redémarrer.
En général, le clonage à chaud et le clonage à froid sont les méthodes de clonage les plus populaires que de nombreux utilisateurs utilisent au quotidien. Mais la plupart d'entre eux ne connaissent pas bien leurs différences spécifiques et en choisissent donc une au hasard, ce qui les amène souvent à redémarrer leur Windows plusieurs fois pendant le clonage. Maintenant, voyez les différences.
En résumé, le clonage à froid est effectué hors ligne, tandis que le clonage à chaud est effectué en ligne pendant que le système fonctionne, qui vous permet d'accéder à vos données tout en clonant votre disque dur. Donc, si vous souhaitez cloner un disque sans redémarrer, le clonage à chaud devrait être votre priorité absolue.
Après avoir choisi la méthode de clonage, vous avez besoin d'un outil pratique et puissant qui prend en charge la fonction de clonage à chaud. Comparé à d'autres outils similaires sur le marché, AOMEI Partition Assistant Professional est toujours apprécié par un nombre croissant d'utilisateurs en raison de ses fonctionnalités remarquables présentées ci-dessous.
Voici un tutoriel détaillé vous montrant comment cloner un disque sans redémarrer en toute sécurité et facilement grâce à ce logiciel :
Étape 1 : Installez et ouvrez AOMEI Partition Assistant Professional. Cliquez sur « Cloner » puis « Cloner le disque dur » dans la barre supérieure.
Étape 2 : Sélectionnez le disque source et cliquez sur « Suivant ».
Étape 3 : Sélectionnez un autre lecteur comme disque cible et cliquez sur « Suivant ».
Attention : Toutes les partitions du disque cible qui y sont stockées seront supprimées et effacées. Donc, si les données sont importantes, assurez-vous de les avoir sauvegardées à l'avance.
Étape 4 : Dans la nouvelle fenêtre, vous pouvez cliquer sur « Paramètres » pour redimensionner les partitions sur le nouveau disque. Sélectionnez celle que vous souhaitez et cliquez sur « Enregistrer ». Si le disque cible est plus petit que l'original, l'option « Cloner sans redimensionner » sera grisée.
Étape 5 : Cochez « Alignement 4k » pour effectuer un alignement de partition si vous choisissez un SSD comme disque cible.
Remarque : « Cloner rapidement le disque » est la méthode de clonage par défaut qui est adapté à ceux qui ont un disque cible plus petit que l'ancien. Vous pouvez cochez « Cloner secteur par secteur » si vous souhaitez.
« Cloner secteur par secteur » clonera tous les secteurs du disque source sur le nouveau, qu'ils soient utilisés ou non, il nécessite donc plus d’espace que le disque d'origine.
Étape 6 : Ensuite, cliquer sur « Confirmer », puis cliquez sur « Appliquer » dans l'interface principale pour valider l'opération.
Si vous clonez le lecteur de données, vous pouvez l'utiliser directement après l'installation du disque sur votre PC. Cependant, si vous clonez le disque système et souhaitez utiliser le disque dur cloné, vous devrez accéder au BIOS et modifier l'ordre de démarrage. Voici les étapes à suivre :
1. Redémarrez votre ordinateur et accédez au BIOS ou à l'UEFI en appuyant sur la touche appropriée au démarrage (généralement F2, F10, F12 ou Suppr).
2. Une fois dans le BIOS ou l'UEFI, accédez à la section « Change boot order », modifiez l'ordre pour placer le disque cloné en premier.
3. Après avoir modifié l'ordre de démarrage, enregistrez les modifications en appuyant sur F10 et quittez le BIOS.
4. Redémarrez votre ordinateur. Il devrait maintenant démarrer à partir du disque cloné.
Tant que vous choisissez la méthode de clonage correcte, vous pouvez cloner un disque dur sans redémarrer. Dans cet article, vous êtes recommandé un utilitaire de clonage de disque et de gestion de partitions sûr et simple - AOMEI Partition Assistant Professional pour effectuer un clonage à chaud. De plus, il peut vous aider à gérer vos partitions de manière plus efficace. Par exemple, vous pouvez convertir MBR en GPT sans perte de données, convertir les systèmes de fichiers sans formater, déplacer des dossiers de C vers D pour obtenir plus d'espace libre, etc. De plus, si vous êtes un utilisateur de Windows Server, vous pouvez essayer la version Server.