Si vous n'êtes pas familier avec la façon de cloner le disque dur avec Xcopy, voici une alternative pour cloner facilement un disque dur.

Si vous avez besoin de cloner un disque, vous souhaiterez peut-être essayer les outils intégrés de Windows, tels que la Gestion des disques et l'invite de commandes. Parmi ceux-ci, l'invite de commandes se distingue par sa popularité, principalement en raison de sa large compatibilité, y compris l'utilisation de commandes telles que Xcopy pour le clonage de disque dur. Cependant, cette méthode peut ne pas convenir à tout le monde. Pourquoi ? Pour explorer la réponse, voyez comment cela fonctionne.
Étape 1. Lancez l'invite de commandes et sélectionnez Exécuter en tant qu'administrateur.
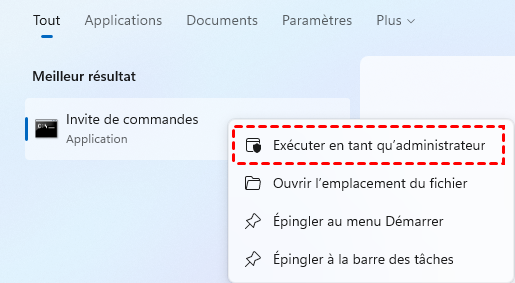
Étape 2. Entrez la commande suivante : xcopy c:\ f:\ /s /e /h /i /c /y, puis appuyez sur Entrée. Cette commande copiera tous les fichiers et sous-répertoires, y compris les fichiers vides, cachés et système, du lecteur C vers le lecteur F. N'oubliez pas de changer les lettres des lecteurs en fonction de votre configuration spécifique.
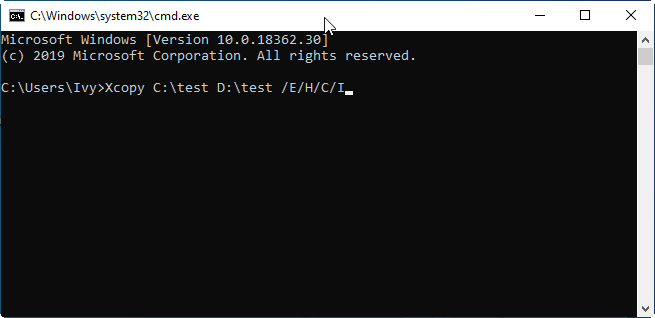
Cependant, la méthode décrite ci-dessus peut être difficile, en particulier pour les débutants, et présente un risque important de perte de données et de plantages système en raison de l'interaction de CMD avec les fichiers système. De plus, la commande Xcopy pour les disques durs ne permet pas de cloner les fichiers système et les enregistrements de démarrage, ce qui peut limiter son utilité pour des tâches spécifiques.
Pour un clonage complet du disque dur, en particulier lors de la migration d'un système d'exploitation complet, un logiciel de clonage de disque spécialisé avec des fonctionnalités avancées peut être une option plus appropriée. Un programme comme AOMEI Partition Assistant peut servir de méthode alternative viable. Voici ses avantages lors du clonage du disque dur :
Étape 1. Installez et lancez AOMEI Partition Assistant, cliquez sur l'onglet principal Cloner et sélectionnez Cloner le disque dur. (Vous pouvez également cliquer avec le bouton droit sur le disque que vous souhaitez cloner et sélectionner Cloner le disque dur pour exécuter la clonage du disque.)
Étape 2. Choisissez le disque dur que vous devez cloner comme disque source et cliquez sur Suivant.
Étape 3. Sélectionnez le disque de destination sur lequel vous souhaitez mettre les données du disque source, puis cliquez sur Suivant.
Attention : Toutes les données sur ce disque de destination sélectionné seront effacées après le clonage. S'il y a des données importantes sur le disque de destination, veuillez effectuer une sauvegarde au préalable.
Étape 4. Ensuite, vous entrerez dans l'interface de confirmation où vous pourrez vérifier le disque source et le disque de destination. Une fois tout configuré, vous pouvez cliquer sur le bouton Confirmer pour continuer.
Remarques : Vous pouvez cocher Alignement 4k pour améliorer la vitesse de lecture et d'écriture des SSD si le disque de destination sélectionné est un SSD.
Dans le coin inférieur gauche de la fenêtre, vous pouvez cliquer sur le bouton Paramètres pour ajuster la taille des partitions sur le disque de destination. Vous disposez de trois options :
Après avoir terminé l'ajustement, veuillez cliquer sur Enregistrer.
Étape 5. Vous pouvez prévisualiser l'opération de clonage du disque en consultant les Opérations en attente. Pour valider les opérations en attente, veuillez cliquer sur Appliquer et Exécuter.
Étape 6. Le processus de clonage démarrera et vous pourrez vérifier le processus de clonage.
Cloner le disque dur avec Xcopy peut ne pas convenir à tout le monde. Si vous recherchez une meilleure alternative à la commande Xcopy, AOMEI Partition Assistant peut être un bon choix. En plus de cela, il peut également être utile en gestion informatique. Vous pouvez utiliser ses fonctions de déplacement d'application, de nettoyage de PC, d'allocation d'espace libre pour étendre l'espace du lecteur.