Votre clé USB SanDisk demande de formatage et vous ne pouvez pas y accéder ? Reportez-vous à cet article pour apprendre comment réparer une clé USB qui demande le formatage.

« J'ai une clé USB SanDisk de 16 Go. Je la branche sur mon ordinateur équipé de Windows 10 pour y enregistrer des informations, mais elle donne un message : Vous devez formater le disque dans le lecteur E : avant de pouvoir l'utiliser. Voulez-vous le formater ?

Je clique sur Annuler et essaie de l'ouvrir dans l'Explorateur de fichiers, mais je reçois seulement un message d'erreur : Emplacement non disponible. E:\ n'est pas accessible. Le volume ne contient pas de système de fichiers reconnu. Quelqu'un sait-il comment réparer une clé USB qui demande le formatage pour la rendre utilisable à nouveau ? »
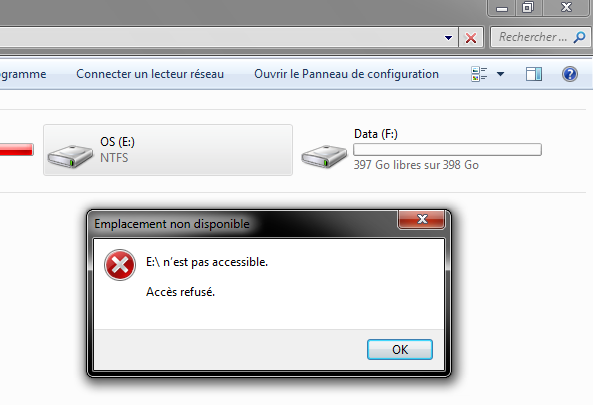
Ce n'est pas une erreur rare lors de l'utilisation de différents périphériques de stockage de données, et la clé USB ou la carte mémoire SanDisk ne fait pas exception. Cette erreur peut être provoquée par différents événements, notamment la corruption du système de fichiers, les secteurs défectueux, l'infection par un virus, etc.
Lorsque vous rencontrez le problème que la clé USB demande de formatage, vous pouvez insérer votre clé USB SanDisk dans un autre port USB pour vérifier si elle est reconnue. Sinon, essayez les méthodes suivantes avant de la formater.
Vous pouvez exécuter l'outil Check Disk à partir de l'invite de commande pour vérifier et corriger les erreurs de la clé USB SanDisk. Procédez comme suit :
1. Exécutez CMD en tant qu'administrateur (appuyez simultanément sur les touches Windows + R, saisissez cmd et appuyez sur Entrée).
2. Dans la fenêtre contextuelle, tapez chkdsk e: /f et appuyez sur Entrée.
Notes :
▪ e: fait référence à la lettre de lecteur attribuée à la partition de la clé USB.
▪ Après la fin du processus, vous pouvez fermer cette fenêtre.
Ou vous pouvez mettre à jour le pilote USB dans Windows pour votre clé USB SanDisk. Voici les étapes à suivre :
1. Appuyez sur Windows + R, saisissez devmgmt.msc et appuyez sur Entrée pour ouvrir le Gestionnaire de périphériques.
2. Dans le Gestionnaire de périphériques, recherchez Contrôleurs de bus USB, dépliez-le, puis cliquez avec le bouton droit sur Hub USB racine.
3. Choisissez Mettre à jour le pilote.
4. Après la mise à jour, redémarrez votre ordinateur.
Ou vous pouvez reconstruire la table de partition pour votre clé USB SanDisk à l'aide d'un outil GUI tiers, AOMEI Partition Assistant Professional, pour corriger l'erreur « vous devez formater le disque avant de l’utiliser » pour USB.
Étape 1. Installez et ouvrez-le. Ensuite, cliquez avec le bouton droit sur la clé USB SanDisk et choisissez Reconstruire le MBR.
Étape 2. Choisissez le type de MBR approprié pour votre système d'exploitation actuel et cliquez sur OK.
Étape 3. Cliquez sur Appliquer et Exécuter pour effectuer l'opération.
Si vous n'avez plus besoin des données enregistrées sur la clé USB SanDisk, vous pouvez la formater via CMD en suivant les étapes ci-dessous :
Avertissement : L'opération effacera toutes les données de la clé USB SanDisk.
Après avoir exécuté CMD en tant qu'administrateur, tapez les commandes suivantes une par une et appuyez sur Entrée après chaque commande.
▪ diskpart ▪ list disk ▪ select disk n ▪ clean ▪ create partition primary ▪ format fs=fat32 quick ▪ assign letter h: (h est la lettre de lecteur de votre clé USB SanDisk)
Si votre clé USB SanDisk est protégée en écriture, vous devez supprimer la protection en écriture à l'avance ; sinon, vous obtiendrez le message d'erreur suivant : Diskpart a rencontré une erreur : Média protégé en écriture.
Si votre clé USB SanDisk a une partition de plus de 32 Go, vous ne pourrez pas la formater en système de fichiers FAT32. Dans ce cas, vous pouvez utiliser l'outil tiers mentionné précédemment, AOMEI Partition Assistant, qui peut formater facilement des partitions de 32 Go, 64 Go, 128 Go en FAT32. Voyez comment cela fonctionne :
Attention : Le formatage supprimera toutes les données.
Étape 1. Exécutez AOMEI Partition Assistant. Cliquez avec le bouton droit sur la partition que vous souhaitez formater en FAT32 et choisissez Formater la partition.
Étape 2. Choisissez le système de fichiers FAT32 et cliquez sur OK. Ensuite, cliquez sur Appliquer et Exécuter.
C'est ennuyant que votre clé USB SanDisk demande de formatage. Si vous vous trouvez dans une situation similaire, vous pouvez essayer de corriger l'erreur en suivant les méthodes mentionnées ci-dessus. Ensuite, la clé USB sera reconnue par Windows et vous pourrez l'ouvrir pour enregistrer des fichiers.