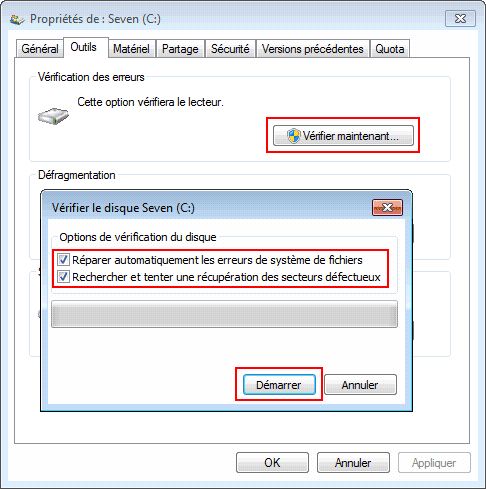6 Solutions - Clé USB montre 0 octets sous Windows 11/10/8/7
Parfois, vous pouvez trouver votre clé USB affichant 0 octet. Mais ne vous inquiétez pas car nous avons rassemblé ici 6 solutions pour vous aider à résoudre le problème de clé USB montrant 0 octet dans Windows 11/10/8/7.
Ma clé USB montre 0 octet
Bonjour à tous. Hier, j'ai connecté ma clé USB à l'ordinateur et essayé de l'ouvrir dans l'Explorateur Windows, et il a échoué à chaque fois avec un message indiquant « Vous devez le formater avant de l'utiliser », mais je ne peux pas le faire car les fichiers importants sont à l'intérieur. Et j'ai trouvé que la clé USB montre 0 octet dans l'espace utilisé, l’espace libre et la capacité. Cela me rend fou ! Que puis-je faire pour le résoudre ? Merci d'avance.
Pourquoi la clé USB affiche-t-elle 0 octets ?
Beaucoup de clients ont rencontré ce problème de « clé USB montre 0 octets », la situation sera pire si les fichiers importants ou privés y sont stockés. Alors pourquoi cela se produit ? Les raisons principales incluent :
-
◆ On a retiré la clé USB de manière incorrecte ou pendant le processus de transfert de données.
-
◆ Toute partition de ce disque dur est corrompue.
-
◆ La clé USB est infectée par un virus ou le MBR est fortement endommagé.
-
◆ La clé USB a des secteurs défectueux.
-
◆ Une panne de courant inattendue se produit lorsque le disque écrit des données.
-
◆ Certains fichiers sont définis comme masqués pour des raisons inconnues.
-
◆ On a connecté plusieurs clés USB à l'ordinateur en même temps ou la connecté via un mauvais câble USB.
-
◆ Le système de fichiers de partition USB devient RAW et ne peut pas être reconnu par l’OS.
Comment réparer « Clé USB affiche 0 octets » sur un PC Windows ?
Après avoir déterminé les raisons, maintenant nous allons nous concentrer sur les solutions pour résoudre ce problème.
Avant de continuer, il vaut mieux de réinstaller cette clé USB : connectez-la à l'ordinateur, cliquez avec le bouton droit sur Poste de travail -> Gérer -> Gestionnaire de périphériques -> Gérer -> Contrôleur USB - -> USB de stockage de masse -> Désinstaller, puis retirez l'USB et réinsérez-le dans le port USB de l'ordinateur.
Si vous avez la chance, l'USB montrant 0 octets pourrait revenir à la normale. Sinon, vous pouvez essayer les 6 solutions ci-dessous pour réparer l'USB montrant 0 octets sous Windows 10/8/7.
Solution 1. Débrancher les clés USB supplémentaires
Si vous avez inséré plusieurs clés USB simultanément dans votre ordinateur, ce qui pourrait entraîner une surcharge et affecter le fonctionnement normal des autres clés USB, veuillez éjecter d'autres USB en toute sécurité pour en laisser une connecté. Si le câble USB est hors service, remplacez-le par un bon câble.
Solution 2. Vérifier si les données sont masquées
Si les données sont définies comme masquées, l'USB peut afficher 0 octet, nous devons donc vérifier s'il existe des données masquées ou non.
Étape 1. Appuyez sur Windows + R pour ouvrir Exécuter, tapez "cmd" et appuyez sur Entrée. Cliquez avec le bouton droit sur l'icône d'invite de commandes et sélectionnez « Exécuter en tant qu'administrateur ».
Étape 2. Saisissez la commande "attrib –h –r –s /s /d g:\*.*" et appuyez sur Entrée (remplacez g: par la lettre de lecteur de votre clé USB) et appuyez sur Entrée.
Après cela, vous pouvez vérifier si votre clé USB a des fichiers cachés ou non.
Solution 3. Corriger des erreurs du système de fichiers
Si votre clé USB affiche 0 octet en raison d'erreurs de système de fichiers, vous pouvez les corriger en suivant les étapes ci-dessous.
Étape 1. Ouvrez l’explorateur de fichiers. Faites un clic droit sur la clé USB, puis sélectionnez « Propriétés » dans la liste donnée.
Étape 2. Dans la mini fenêtre, allez dans l'onglet « Outils » puis cliquez sur « Vérifier maintenant ».
Étape 3. Une nouvelle fenêtre apparaîtra, cochez les deux options : « Réparer automatiquement les erreurs de système de fichiers » et « Rechercher et tenter une récupération des secteurs défectueux », puis cliquez sur « Démarrer ».
Il va scanner le disque USB entier pour les erreurs, corriger les erreurs logiques et détecter les secteurs défectueux.
Solution 4. Réparer les secteurs défectueux sur la clé USB
Pour réparer les secteurs défectueux possibles sur la clé USB, vous pouvez utiliser l'outil CHKDSK.exe dans la fenêtre d'invite de commandes.
Étape 1. Ouvrez l'invite de commande.
Étape 2. Tapez la commande (chkdsk g: /f /r /x) et appuyez sur « Entrée » pour vérifier et corriger les erreurs de disque.
-
◆ g : représente la lettre de lecteur de la partition que vous devez vérifier.
-
◆ f : indique à CHKDSK de corriger(fix) toutes les erreurs qu'il trouve.
-
◆ r : indique à CHKDSK de localiser les secteurs défectueux sur le lecteur et de récupérer des informations lisibles.
-
◆ x : force le lecteur à démonter avant le début du processus.
Solution 5. Réparer le MBR endommagé
Si le MBR est endommagé par des opérations inappropriées, vous pouvez le reconstruire via AOMEI Partition Assistant Professional. Il est compatible avec Windows 11/10/8/7/XP/Vista 32 bits et 64 bits.
Étape 1. Téléchargez, installez et exécutez ce logiciel sur un ordinateur Windows.
(La version Demo permet de simuler et démontrer toutes les opérations.)
Étape 2. Dans son interface principale, cliquez avec le bouton droit sur la clé USB et choisissez Reconstruire le MBR.
Étape 3. Choisissez un type de MBR approprié pour votre système d'exploitation.
Étape 4. Revenez à l'interface principale et cliquez sur Appliquer pour exécuter l'opération.
Solution 6. Formater la clé USB de 0 octet
Si toutes ces méthodes ne prennent pas d'effets pour votre clé USB montrant 0 octets, le formatage sera le dernier recours.
Généralement, vous pouvez le formater avec succès dans l'Explorateur de fichiers Windows. Mais il peut parfois échouer et afficher un messages d'erreur - « Windows n'a pas pu effectuer le formatage ». Dans ce cas, vous pouvez vous tourner vers AOMEI Partition Assistant Standard (gratuit). C’est un utilitaire de formatage de disque très puissant et peut formater une clé USB de 0 octet en 3 étapes.
Étape 1. Téléchargez et exécutez AOMEI Partition Assistant Standard. Faites un clic droit sur la clé USB montrant 0 octet et sélectionnez Formater la partition.
Étape 2. Choisissez le système de fichiers souhaité et cliquez sur OK.
Étape 3. Cliquez sur Appliquer pour valider l'opération en attente.
Si vous n'avez pas sauvegardé vos données par avance, après le formatage de la clé USB, vous perdrez toutes les données. Dans ce cas-là, nous vous conseillons d'essayer la nouvelle fonction Récupérer des données pour retrouver vos données sur la clé USB formatée.
Conclusion
Chaque fois que vous rencontrez le problème « clé USB montre 0 octets », vous pouvez essayer les méthodes mentionnées ci-dessus. AOMEI Partition Assistant Professional fournit aussi d'autres fonctions avancées, telles que la conversion de disque système entre MBR et GPT sans supprimer de partitions, la récupération de partitions perdues, l'allocation d'espace libre d'une partition à une autre, etc.
Si vous avez besoin d'un logiciel de gestion de disque professionnel pour résoudre le problème de disque sur Windows Server, AOMEI Partition Assistant Server sera votre bonne aide, il prend en charge les systèmes Windows Server, tels que Windows Server 2022, 2019, 2016, 2012 (R2) et SBS 2003, 2008, 2011.