BitLocker en attente d'activation, comment le désactiver ? Dans cet article, vous pouvez apprendre comment désactiver BitLocker et obtenir des conseils pour gérer BitLocker facilement.

Dans la Gestion des disques, un volume apparaît comme « Chiffré avec BitLocker », mais le Panneau de configuration l'affiche comme « BitLocker en attente d'activation ».
- Question de la communauté Microsoft
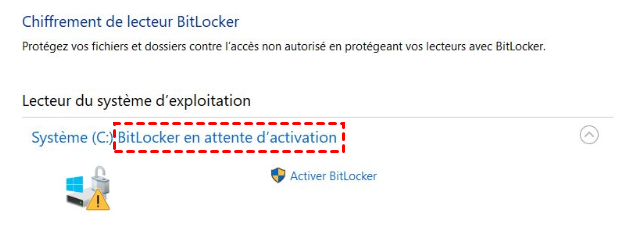
Beaucoup d'utilisateurs de Windows 11 et 10 ont signalé ce problème sur divers forums. BitLocker en attente d'activation indique que la fonction de chiffrement de lecteur Windows, BitLocker, n'est pas entièrement activée. Dans cet état, le processus de chiffrement peut être en pause ou incomplet. Malgré le chiffrement technique du lecteur, sa protection est compromise en raison de l'état suspendu de BitLocker.
Autrement dit, le lecteur est chiffré, mais la clé de récupération responsable de la protection des données, connue sous le nom de FVEK (Full Volume Encryption Key), est stockée en texte brut sur le disque. Par conséquent, des individus non autorisés peuvent accéder à la clé de récupération et décrypter le lecteur BitLocker.
Lorsque BitLocker est en attente d'activation, comment le désactiver sur Windows 10/11 et réactiver l'utilitaire pour protéger efficacement les données importantes ? Cet article va vous partager 2 solutions. Continuez à lire et suivez les instructions étape par étape.
Pour résoudre ce problème, il est nécessaire de désactiver BitLocker en attente d'activation, puis de la réactiver pour assurer une protection correcte des données.
Si votre BitLocker est bloqué en attente d'activation, vous pouvez exécuter l'invite de commandes pour désactiver cet utilitaire. Suivez les étapes suivantes pour résoudre ce problème.
Étape 1 : Appuyez sur Windows + X et choisissez Invite de commandes (Admin) ou Windows PowerShell (Admin) pour ouvrir la fenêtre de l'invite de commandes.
Étape 2 : Entrez la commande suivante et appuyez sur Entrée pour suspendre BitLocker sur le lecteur C (remplacez C par la lettre de lecteur appropriée selon vos besoin), cette étape permet de suspendre BitLocker :
manage-bde -protectors -disable C:
Étape 3 : Vérifiez que BitLocker est suspendu en vérifiant son statut dans le Panneau de configuration ou en utilisant la commande :
manage-bde -status C:
Étape 4 : Si vous souhaitez désactiver complètement BitLocker, saisissez la commande suivante :
manage-bde -off C:
Pour supprimer l'attente d'activation de BitLocker, vous pouvez également vous rendre dans le Panneau de configuration et suivre les étapes.
Étape 1 : Ouvrez une invite de commandes en tant qu'administrateur et exécutez la commande manage-bde c: -off pour désactiver BitLocker.
Étape 2 : Recherchez BitLocker, sélectionnez Gérer BitLocker dans les résultats.
Étape 3 : Dans fenêtre Chiffrement de lecteur BitLocker, cliquez sur Activer BitLocker. Choisissez une méthode pour sauvegarder votre clé de récupération et suivez les instructions à l'écran pour terminer le processus.
Une fois terminé, le lecteur sera entièrement chiffré avec BitLocker, assurant un accès uniquement avec des droits autorisés.
Si vous trouvez que la gestion de BitLocker en local est complexe et sujette à des erreurs difficiles à résoudre, vous pouvez utiliser un outil tiers pour gérer efficacement l'utilitaire. AOMEI Partition Assistant Professional, un expert en informatique bien connu, a lancé une fonctionnalité puissant « BitLocker ». Il prend en charge l'activation de BitLocker pour les utilisateurs de Windows, y compris Windows 10/11 Famille.
Avec l'aide de ce logiciel, vous n'avez pas à vous soucier des problèmes courants tels que l'oubli du mot de passe, le changement du mot de passe, ou la nécessité de rechercher des instructions pour activer/désactiver BitLocker à chaque fois. Il offre 4 options qui vous permettent de gérer le chiffrement BitLocker en quelques clics : Sauvegarder la clé de récupération, Modifier le mot de passe, Verrouiller le lecteur et Désactiver BitLocker.
Étape 1 : Trouvez le lecteur chiffré pour lequel vous souhaitez sauvegarder la clé de récupération et cliquez sur l'option Sauvegarder la clé de récupération.
Étape 2 : Veuillez saisir le mot de passe que vous avez défini et cliquez sur Suivant.
Étape 3 : Vous pouvez choisir la manière de sauvegarde de la clé de récupération.
► Si vous sélectionnez Enregistrer dans un fichier, veuillez choisir un emplacement sur votre PC pour enregistrer la clé de récupération.
► Si vous sélectionnez Imprimer la clé de récupération, cela activera la fonction d'impression sur votre PC pour imprimer la clé de récupération. Ensuite, vous pouvez cliquer sur Suivant pour terminer le processus de sauvegarde.
Étape 1 : Localisez le lecteur chiffré pour lequel vous souhaitez changer le mot de passe, puis cliquez sur l'option Modifier le mot de passe.
Étape 2 : Vous avez deux options pour changer le mot de passe : Utiliser le mot de passe pour modifier le mot de passe du lecteur ou Utiliser la clé de récupération pour modifier le mot de passe du lecteur. Choisissez la méthode qui vous convient.
Étape 3 : Si le changement est réussi, vous verrez une fenêtre « Mot de passe modifié avec succès ».
Si le lecteur est déverrouillé, vous pouvez cliquer sur l'option Verrouiller le lecteur pour le verrouiller directement.
Si le lecteur est déjà verrouillé, Déverrouiller le lecteur sera la seule option disponible pour gérer les paramètres de BitLocker. Vous devez déverrouiller le lecteur avant de pouvoir gérer les paramètres de BitLocker pour le lecteur.
En plus d'activer facilement BitLocker, AOMEI Partition Assistant offre également une méthode simple pour le désactiver.
Étape 1 : Localisez le lecteur chiffré que vous souhaitez décrypter, puis cliquez sur l'option Désactiver BitLocker.
Étape 2 : Le processus de déchiffrement démarrera. Veuillez ne pas interrompre le programme, retirer le lecteur ou couper l'alimentation avant la fin.
BitLocker en attente d'activation, comment le désactiver ? Vous pouvez reprendre la suspension de BitLocker ou terminer l'activation de BitLocker pour désactiver facilement BitLocker. Si vous souhaitez gérer efficacement BitLocker, il est conseillé d'utiliser AOMEI Partition Assistant.
Ce logiciel multifonctionnel prend également en charge le clonage de disque, la migration de l'OS, l'allocation d'espace libre, le déplacement des applications, etc. Pour les utilisateurs de Windows Server, veuillez choisir AOMEI Partition Assistant Server pour un environnement compatible.