Le chiffrement de lecteur BitLocker offre un chiffrement complet du volume. Sachez comment activer le chiffrement BitLocker et le gérer efficacement.

Oui, le chiffrement de lecteur BitLocker permet de chiffrer un volume entier, mais certaines conditions préalables doivent être remplies avant que le chiffrement complet du disque puisse être activé.
▌Exigence TPM :
1. L'appareil nécessite le TPM 1.2 ou les versions ultérieures pour que BitLocker puisse utiliser la vérification de l'intégrité du système fournie par le TPM. Si vous ne savez pas comment vérifier et activer le TPM, voici un guide de référence.
2. Si l’appareil ne dispose pas de TPM, l'activation de BitLocker nécessite l'enregistrement de la clé de démarrage sur un lecteur amovible.
▌TPM avec BIOS ou UEFI compatible TCG :
1. Les appareils dotés d'un TPM doivent disposer d'un micrologiciel BIOS ou UEFI conforme aux normes du TCG (Trusted Computing Group).
2. Le micrologiciel BIOS ou UEFI établit une chaîne de démarrage sécurisée avant le démarrage en instaurant une confiance préalable spécifiée par le TCG.
3. Les ordinateurs sans TPM n'ont pas besoin d'un micrologiciel conforme à la norme TCG.
▌Lecteur du système d'exploitation :
Il contient le système d'exploitation et ses fichiers de support, et il doit être formaté avec le système de fichiers NTFS.
▌Lecteur système :
1. Il contient des fichiers essentiels pour le démarrage, le déchiffrement et le chargement du système d'exploitation.
2. Il ne doit pas être chiffré et il doit être différent du lecteur du système d'exploitation.
3. Sur les ordinateurs dotés d'un micrologiciel UEFI, il doit être formaté avec le système de fichiers FAT32. Sur les ordinateurs dotés d'un micrologiciel BIOS, il doit être formaté avec le système de fichiers NTFS.
4. Après l'activation de BitLocker, il doit disposer d'environ 250 Mo d'espace libre. La taille recommandée est d'environ 350 Mo. Si vous manquez d'espace disque, vous pouvez lire ce passage pour apprendre comment libérer d'espace disque.
Bien que BitLocker soit une fonctionnalité puissante, elle n'est pas prise en charge par toutes les versions de Microsoft Windows. Actuellement, seules des versions spécifiques disposent de cette fonctionnalité :
Si vous êtes un utilisateur de Windows Famille qui souhaite profiter de cette fonctionnalité, AOMEI Partition Assistant Professional peut vous aider. Cet outil de gestion informatique polyvalent permet aux utilisateurs de Windows Famille de bénéficier de la sécurité et de la confidentialité de leurs données grâce au support BitLocker. Il offre également des fonctionnalités avancées de gestion pour les versions supérieures de Windows, notamment la sauvegarde des clés de récupération, le changement de mot de passe, le verrouillage du lecteur et la désactivation de BitLocker.
Étape 1. Installez et ouvrez AOMEI Partition Assistant Professional. Accédez à l'onglet principal Outils et choisissez BitLocker. Ou cliquez avec le bouton droit sur la partition que vous souhaitez chiffrer et sélectionnez l'option BitLocker > Activer BitLocker.
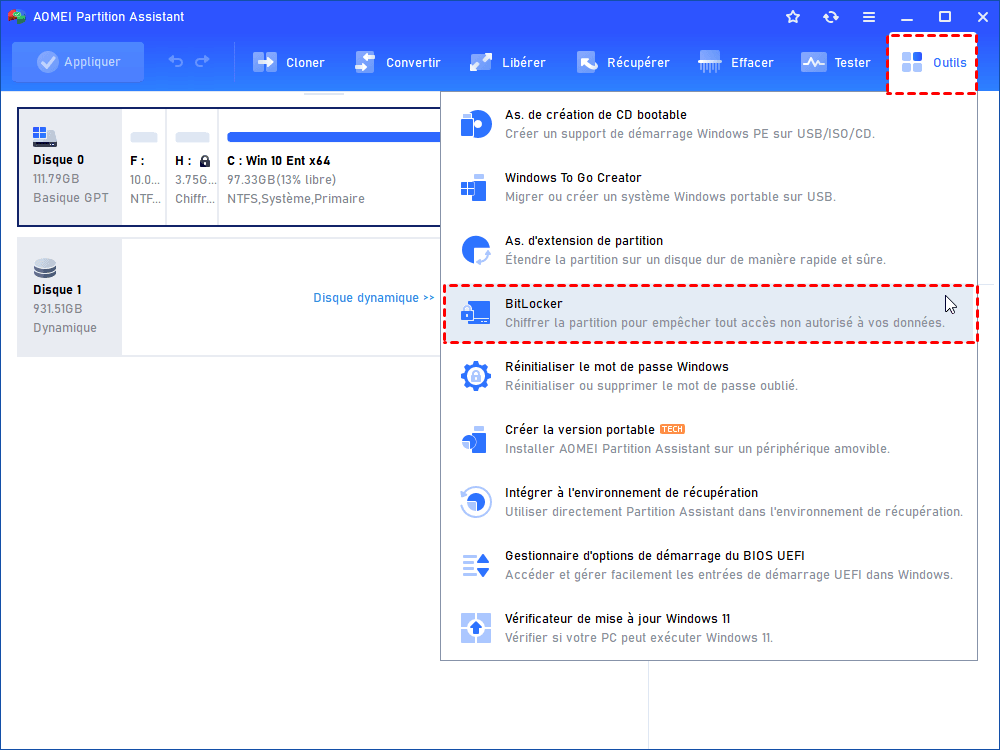
Étape 2. Tous les disques système, les disques de données fixes et les disques amovibles seront répertoriés. Localisez la partition que vous souhaitez chiffrer avec BitLocker et cliquez sur l'option Activer BitLocker.
Étape 3. Définissez et confirmez un mot de passe pour chiffrer le lecteur, puis cliquez sur Suivant.
Étape 4. Choisissez comment sauvegarder votre clé de récupération. Vous pouvez soit choisir Enregistrer dans un fichier, soit Imprimer la clé de récupération. Si vous choisissez Enregistrer dans un fichier, veuillez indiquer un emplacement sur votre PC pour stocker la clé de récupération.
Étape 5. Ensuite, cliquez sur Chiffrer pour commencer le processus de chiffrement. Ensuite, vous devrez redémarrer votre PC pour accéder à l'environnement Windows PE afin que BitLocker puisse chiffrer le disque système. Cliquez sur OK pour confirmer.
Étape 6. Une fois le processus de chiffrement terminé, vous verrez une fenêtre indiquant que le chiffrement est terminé. Vous pouvez cliquer sur OK pour redémarrer votre PC.
BitLocker offre un chiffrement complet du volume. Mais si vous êtes un utilisateur de Windows Famille qui souhaite profiter de cette fonction, il est conseillé de choisir AOMEI Partition Assistant. Ce logiciel facilite également la gestion de BitLocker pour les versions supérieures de Windows.
AOMEI Partition Assistant est également équipé de nombreuses fonctions pratiques. Lorsque vous mettez à niveau votre appareil, les fonctionnalités de clonage de disque et de migration de l’OS vous aident à transférer rapidement les données d'origine vers le nouvel appareil. Si vous rencontrez des problèmes d'espace disque insuffisant, cet outil propose des fonctionnalités telles que la recherche de fichiers en double, la suppression des gros fichiers, le déplacement des applications, l'allocation d'espace libre, etc., pour étendre l'espace disque.
Les utilisateurs de Windows Server peuvent choisir l'édition Server. Pour les entreprises, la version Unlimited ou la version Technician peut vous offrir un support technique avancé.