Lorsque BitLocker est absent du Panneau de configuration sous Windows 10 et 11, vous pouvez essayer les 4 correctifs suivants. Cet article fournit également une solution efficace une fois que vous avez subi une perte de données pendant le processus de réparation.

J'ai récemment effectué une installation propre de Windows 11 sur mon ordinateur portable sous Windows 10 sans supprimer les partitions efi, msr et de récupération déjà existantes de Windows 10, car je pensais qu'elles fonctionneraient de la même manière avec Windows 11. Tout fonctionnait correctement, y compris BitLocker (le chiffrement de lecteur). Cependant, lorsque j'ai essayé d'ouvrir BitLocker depuis Paramètres > Système > Informations système aujourd'hui, l'application Paramètres a soudainement disparu et les paramètres BitLocker du Panneau de configuration ne se sont pas ouverts. J'ai donc vérifié le Panneau de configuration et l'option BitLocker n'était plus disponible, alors qu'elle l'était hier. Comment puis-je résoudre ce problème de BitLocker Windows 11 ?
- Question de la communauté Microsoft
Afin de protéger vos données importantes, vous voudrez peut-être activer BitLocker dans Windows 10 et 11. Cependant, il arrive parfois que vous ne puissiez pas trouver l'option de chiffrement BitLocker dans le Panneau de configuration. Ce billet vous guidera pour résoudre le problème de BitLocker absent du Panneau de configuration sans perdre de données.
Lorsque les options de chiffrement BitLocker sont absentes du Panneau de configuration, vous pouvez essayer les correctifs suivants pour régler efficacement le problème.
BitLocker est une fonctionnalité de chiffrement de disque introduite depuis la sortie de Windows 8. Cependant, elle n'est prise en charge que par certaines éditions telles que Pro, Enterprise ou Education. Si vous utilisez Windows Home, vous devez d'abord passer à l'une de ces éditions, puis activer BitLocker.
AOMEI Partition Assistant offre une solution simple aux utilisateurs de Windows Home. Sa fonction BitLocker permet aux utilisateurs d'activer facilement cette fonctionnalité et de la gérer de manière efficace.
Étape 1. Installez et lancez AOMEI Partition Assistant. Cliquez sur l'onglet principal Outils et sélectionnez BitLocker. Ou faites un clic droit sur la partition que vous souhaitez chiffrer et cliquez sur l'option BitLocker > Activer BitLocker dans le menu contextuel.
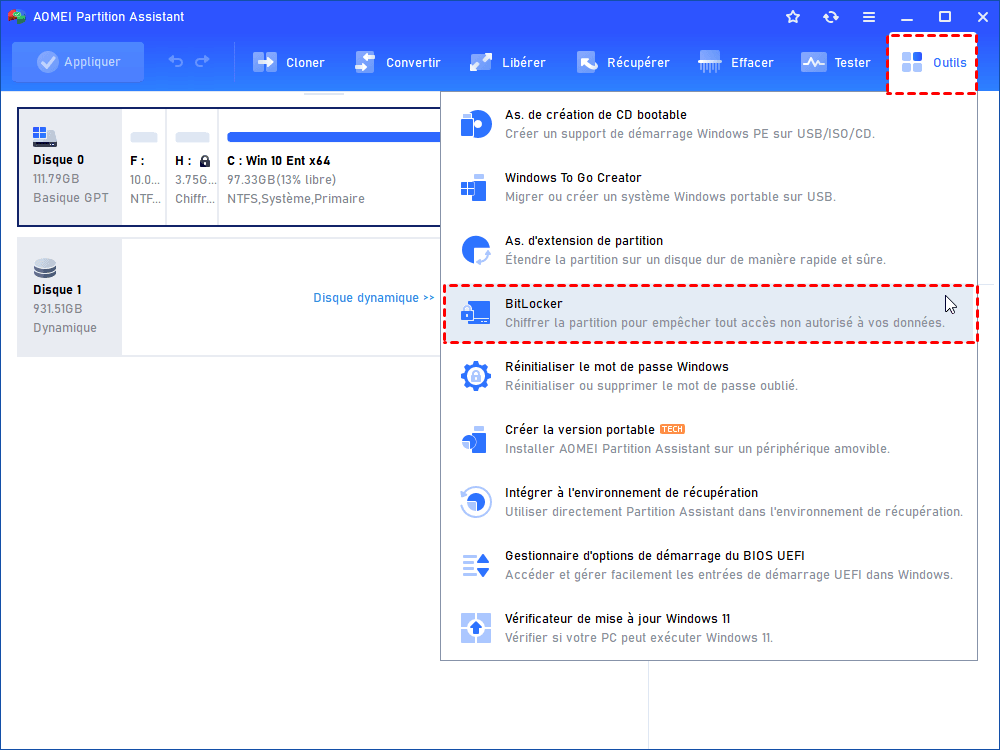
Étape 2. Toutes les partitions du système seront affichées, y compris les partitions du système d'exploitation, les partitions de données fixes et les partitions amovibles. Veuillez trouver la partition que vous souhaitez chiffrer avec BitLocker et cliquez sur l'option Activer BitLocker (ici, nous prendrons le lecteur E comme exemple).
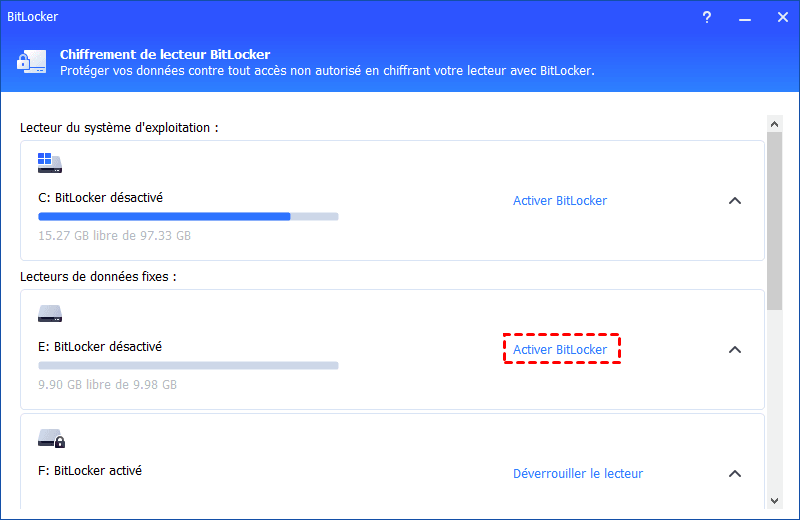
Remarque : Actuellement, seules les partitions NTFS peuvent être chiffrées. Les autres systèmes de fichiers de partition, par exemple FAT ou FAT32, ne peuvent pas être chiffrés.
Étape 3. Veuillez définir un mot de passe et le confirmer pour chiffrer la partition, puis cliquez sur Suivant.
Étape 4. Sélectionnez un moyen de sauvegarder votre clé de récupération. Vous pouvez choisir Enregistrer dans un fichier ou Imprimer la clé de récupération.
Si vous choisissez Enregistrer dans un fichier, veuillez choisir un emplacement sur votre PC pour enregistrer la clé de récupération.
Si vous souhaitez chiffrer votre partition système actuelle, vous serez invité à redémarrer votre PC en mode Windows PE pour exécuter l'opération, car il s'agit de la partition système actuelle. Le programme créera Windows PE, puis démarrera le PC en mode Windows PE pour chiffrer la partition. Une fois le chiffrement terminé, vous pourrez redémarrer votre PC.
Étape 5. Le processus de chiffrement peut prendre du temps. Avant que le processus ne soit terminé, veuillez ne pas fermer le programme, retirer le disque ou éteindre l'alimentation.
Quand Service de chiffrement de lecteur BitLocker démarre, son type doit être réglé sur « Manuel ». Si vous ne trouvez pas BitLocker dans le Panneau de configuration sous Windows 10 et 11, vous pouvez ouvrir les Services pour voir si ce service est désactivé et effectuer les modifications nécessaires.
Étape 1. Cliquez sur la barre de recherche dans la barre des tâches et tapez Services. Choisissez Services dans les résultats de la recherche pour l'ouvrir.
Étape 2. Recherchez Service de chiffrement de lecteur BitLocker et double-cliquez dessus pour ouvrir ses propriétés. Dans la section Type de démarrage, choisissez Manuel parmi les options déroulantes.
Étape 3. Cliquez sur Appliquer. Puis cliquez sur OK.
Quand BitLocker est absent du Panneau de configuration sous Windows 10 et 11, vous pouvez activer le chiffrement BitLocker dans le Service.
Étape 1. Pour commencer, appuyez simultanément sur les touches Win et R de l'ordinateur pour ouvrir la boîte de dialogue Exécuter. Tapez services.msc dans la boîte de dialogue Exécuter et cliquez sur OK.
Étape 2. Localisez Service de chiffrement de lecteur BitLocker dans le volet de droite de la fenêtre des services et double-cliquez dessus.
Étape 3. Dans la fenêtre qui s'ouvre, choisissez l'option Automatique dans le menu déroulant Type de démarrage et cliquez sur OK pour enregistrer les modifications.
Étape 4. Dans le volet fournissant la description du Service de chiffrement de lecteur BitLocker, sélectionnez Redémarrer le service.
Conseils : Si le volet de description n'est pas visible, passez à la section Étendue en cliquant sur l'option Étendue pour le localiser.
Étape 5. Enfin, redémarrez votre PC et vous constaterez que le lecteur BitLocker peut de nouveau être ouvert sans problème.
C’est une solution simple pour résoudre l'erreur « Accès refusé aux fichiers hors ligne BitLocker sur les PC sous Windows » sur le Service.
Si aucune de ces méthodes ne résout le problème BitLocker absent du Panneau de configuration, vous devrez peut-être réinitialiser votre PC sous Windows 10 ou 11. Pendant le processus de réinitialisation, vous pourrez choisir de conserver vos fichiers ou non, en fonction de vos besoins. AOMEI propose également un outil de récupération de données en cas de perte de données pendant le processus.
Étape 1. Appuyez simultanément sur les touches Win + I et allez dans Paramètres. Cliquez ensuite sur Système > Récupération > Réinitialiser ce PC successivement.
Étape 2. Ensuite, nous devons accéder à l'Environnement de récupération Windows. Éteignez de force votre PC deux fois, puis redémarrez-le. Une fois dans l'Environnement de récupération, cliquez sur Dépannage > Réinitialiser ce PC pour lancer le processus de réinitialisation.
Étape 3. Lorsque vous voyez cette interface, vous pouvez choisir l'option Conserver mes fichiers ou Supprimer tout en fonction de vos besoins.
Étape 4. Ensuite, vous devez choisir la manière de réinstaller le système après la réinitialisation de l'usine de Windows 11.
Étape 5. Maintenant, vous pouvez sélectionner Supprimer simplement mes fichiers ou Supprimer les fichiers et nettoyer le lecteur.
Étape 6. Une fois sur l'écran de réinitialisation, une liste des impacts associés à la réinitialisation de votre appareil s'affichera. Si vous n'avez pas d'autres questions concernant ces impacts, cliquez sur Réinitialiser pour commencer le processus de réinitialisation de l'usine du PC sous Windows 11.
Si vous souhaitez réparer BitLocker absent du Panneau de configuration, vous pouvez utiliser les méthodes partagées pour résoudre le problème de BitLocker Windows 11. En plus d'activer BitLocker ou de gérer cet utilitaire, AOMEI Partition Assistant prend également en charge l'extension du lecteur C, le déplacement des applications installées vers un autre lecteur, la réinitialisation du mot de passe Windows, le clonage de disque sans redémarrage, et bien d'autres fonctionnalités.