Comment augmenter la vitesse d’un SSD M.2 ? Lorsque vous n'êtes pas satisfait de ses performances, vous pouvez vous référer aux méthodes mentionnées dans ce tutoriel pour optimiser le SSD M.2.

Un SSD NVMe M.2 est un disque SSD M.2 utilisant le protocole de communication Non-Volatile Memory Express. Le SSD M.2 est plus rapide que le SSD SATA car il est directement connecté à la carte mère et la vitesse de transfert de données est plus élevée, pouvant atteindre 3500 Mo/s. Avec ses performances exceptionnelles, le SSD M.2 est apprécié par les utilisateurs d'ordinateurs du monde entier.
Cependant, après avoir remplacé le disque dur par un SSD M.2, certains utilisateurs ont constaté que le SSD M.2 ne leur convenait pas. En effectuant une recherche sur Google, vous constaterez que de nombreux utilisateurs souhaitent optimiser leur SSD après le clonage. Pourquoi cela se produit-il ? La principale raison est que le SSD M.2 n'est pas dans le meilleur état. Ne vous inquiétez pas, cet article vous montrera comment rendre un SSD plus rapide.

La vitesse d'un SSD M.2 peut être affectée pour de nombreuses raisons, qui sont courantes dans les dispositifs de stockage. Parfois, le SSD M.2 lui-même ne ralentit pas réellement, mais un facteur externe le fait ralentir.
Tout d'abord, vous pouvez vérifier si le SSD M.2 est correctement connecté à la carte mère. S'il n'y a pas de problème, vous pouvez vous référer aux méthodes suivantes pour essayer de le résoudre.

Avant d'ajouter de nouvelles données au SSD M.2, il faut du temps pour nettoyer les données précédemment marquées comme supprimées, ce qui ralentit la vitesse d'écriture. Le TRIM sur SSD permet à Windows de signaler au SSD M.2 que des blocs de données ne sont plus nécessaires et peuvent être supprimés, puis effacés automatiquement. Cela permet d'augmenter la vitesse d'écriture du SSD M.2. Il est donc essentiel de s'assurer que le système a bien activé TRIM.
Étape 1. Recherchez cmd dans la barre des tâches. Cliquez ensuite avec le bouton droit dessus et sélectionnez Exécuter en tant qu'administrateur.
Étape 2. Dans la fenêtre de l'invite de commande, tapez : fsutil behavior query disabledeletenotify et appuyez sur Entrée.
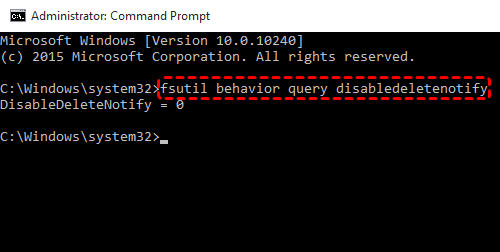
Étape 3. Après quelques instants, l'invite de commande affiche l'un des deux messages suivants :
● NTFS DisableDeleteNotify = 0 : Indique que TRIM est activé sur votre SSD.
● NTFS DisableDeleteNotify = 1 : Indique que TRIM est désactivé sur votre SSD.
Étape 4. Si le SSD n'a pas TRIM activé, tapez : fsutil behavior set disabledeletenotify 0 et appuyez sur Entrée pour l'activer.
Certains utilisateurs savent que la défragmentation du disque permet d'accélérer le disque. Cependant, veuillez ne jamais défragmenter un SSD. Étant donné que les disques durs (HDD) et les SSD ont des structures différentes, la défragmentation d'un SSD aura un impact négatif et nous devons annuler la défragmentation automatique.
Étape 1. Appuyez sur Windows + R, tapez dfrgui et appuyez sur Entrée pour ouvrir l’utilitaire Optimiser les lecteurs.
Étape 2. Localisez la section Optimisation planifiée, si l’état est Activé, cliquez sur Modifier les paramètres.
Étape 3. Dans la fenêtre qui s’affiche, décochez Exécution planifiée.
Le SSD utilise le plus petit secteur 4K du système de fichiers pour stocker les données. Mais si la plus petite unité d'allocation 4K n'est pas toujours alignée sur une page 4K du SSD, les performances du SSD en souffriront. L'alignement du SSD peut mieux servir le système d'exploitation et offrir les meilleures performances.
Nous vous recommandons vivement d'utiliser AOMEI Partition Assistant Professional pour cela. Il s'agit d'un puissant logiciel de gestion de disque qui ne contient aucun logiciel groupé, et vous pouvez effectuer un alignement de partition en quelques clics. Vous pouvez le télécharger et l'essayer pour voir comment accélérer votre SSD M.2.
Étape 1. Installez et lancez AOMEI Partition Assistant. Cliquez avec le bouton droit sur la partition que vous souhaitez aligner, puis sélectionnez Avancé > Alignement de partition.
Étape 2. Dans la fenêtre contextuelle, sélectionnez secteurs 4096 dans la liste proposée, puis cliquez sur OK.
Étape 3. Cliquez sur Appliquer > Exécuter pour exécuter l'opération.
Si le SSD a été utilisé pendant une longue période, ses performances peuvent considérablement diminuer. Vous pouvez alors améliorer ses performances avec un effacement sécurisé qui restaurera le SSD à son niveau de performance optimal.
Attention :Cette opération effacera toutes les données stockées sur le SSD. Si vous avez des données importantes, veuillez les sauvegarder au préalable.
Comme nous le savons tous, s'il n'y a pas suffisamment d'espace sur la partition système (généralement la partition C), le SSD M.2 fonctionnera lentement. Vous devez donc vous assurer que la partition C dispose d'un espace suffisant pour fonctionner correctement. Vous pouvez également utiliser AOMEI Partition Assistant Professional pour l'étendre.
Étape 1. Trouvez une partition avec un grand espace de stockage, cliquez avec le bouton droit dessus, puis sélectionnez Allouer de l'espace libre.
Étape 2. Dans la fenêtre d'allocation de l'espace libre, modifiez l'espace de stockage à allouer et changez la partition de destination en C, puis cliquez sur OK.
Étape 3. Cliquez sur Appliquer pour soumettre les opérations.
Voici l'ensemble du processus pour augmenter la vitesse d’un SSD M.2. Dans cet article, vous allez découvrir 5 méthodes pour optimiser le SSD M.2. Vous pouvez essayer ces méthodes les unes après les autres jusqu'à ce que cela fonctionne.
Enfin, veuillez noter que si vous utilisez Windows Server, veuillez passer à la version Server spécialement conçue pour les utilisateurs de Windows Server 2022, 2019, 2016, 2012, 2008 et 2003.