Comment augmenter la capacité du disque dur lorsqu'il n'y a plus assez d'espace de stockage ? Vous pouvez libérer de l'espace sur disque dur ou le remplacer par un disque plus grand pour obtenir plus de place. Vous pouvez obtenir le guide sur cette page.

Question
Mon ordinateur portable a cinq ans et je constate récemment qu'il ne reste plus de place sur le disque dur, ce qui rend difficile l'installation de tout logiciel ou application. Comment augmenter l'espace du disque dur sur un ordinateur portable ? Est-ce que quelqu'un peut me donner des suggestions ?
- Question de microsoft.com
De nos jours, avec le développement rapide de la technologie numérique, les gens ont tendance à utiliser leur PC pour stocker des fichiers nécessaires, y compris des photos, des vidéos, de la musique et des fichiers de travail. Au fil du temps, l'espace de stockage sur votre PC peut se réduire, ce qui rend difficile le stockage de nouveaux fichiers. De plus, si le disque dur de votre ordinateur est presque plein, la vitesse du système peut considérablement ralentir. Il devient donc essentiel de savoir comment augmenter la capacité du disque dur de votre PC. Heureusement, dans le contenu suivant, 4 méthodes très utiles vous seront présentées pour vous aider à le faire sous Windows.
Augmenter la capacité du disque dur pour votre PC présente de nombreux avantages, notamment une meilleure fluidité de fonctionnement. Cependant, de nombreux utilisateurs ne savent pas comment le faire par eux-mêmes. Par conséquent, veuillez continuer à lire pour apprendre comment y parvenir.
S'il y a trop de logiciels inutilisés sur votre disque dur, votre espace de stockage peut être considérablement réduit. Afin de libérer de l'espace sur le disque dur, vous feriez mieux de supprimer les logiciels et programmes que vous n'utiliserez jamais ou rarement dans le Panneau de configuration de votre PC.
1. Dans la zone de recherche en bas à gauche de votre bureau, tapez panneau de configuration et appuyez sur Entrée.
2. Dans la fenêtre contextuelle, cliquez sur Programmes > Programmes et fonctionnalités.
3. Ensuite, tous les logiciels et programmes apparaîtront dans la fenêtre contextuelle. Cliquez avec le bouton droit sur celui que vous souhaitez supprimer et sélectionnez Désinstaller pour le supprimer définitivement de votre PC.
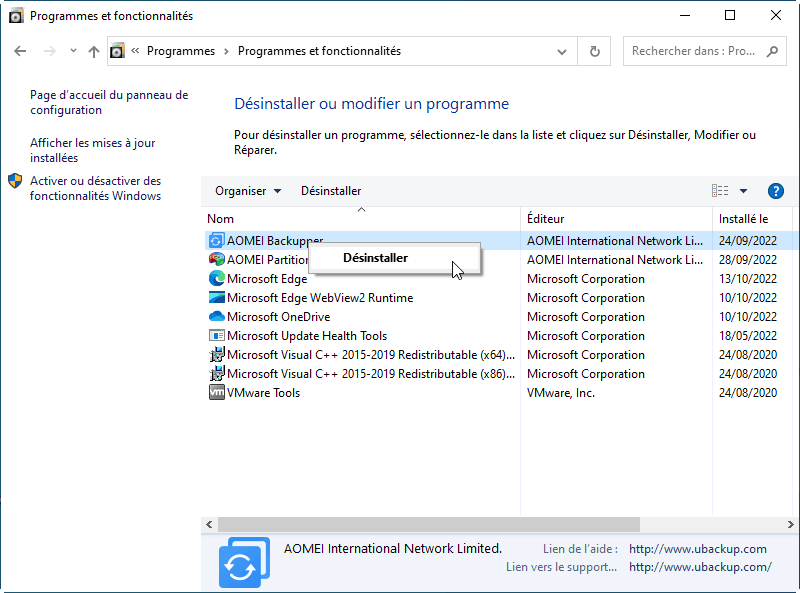
La Restauration du système est une fonctionnalité intégrée de Windows qui permet de restaurer votre système d'exploitation à un état antérieur lorsque Windows ne parvient pas à démarrer. En règle générale, elle occupe un espace de disque important sur votre PC, et dans ce cas, la désactiver peut libérer suffisamment d'espace de stockage.
1. Cliquez avec le bouton droit sur Ce PC sur le bureau et sélectionnez Propriétés.
2. Dans le volet de gauche, cliquez sur Protection du système.
3. Sélectionnez le lecteur C sur lequel vous souhaitez désactiver la protection du système et cliquez sur Configurer.
4. Sélectionnez l'option Désactiver la protection du système et cliquez sur OK.
Maintenant, vous devriez constater qu'il y a plus d'espace sur le lecteur C.
Le mode hibernation est assez similaire au mode veille, mais au lieu de sauvegarder vos fichiers ouverts et les applications en cours d'exécution dans la RAM, il les sauvegarde sur votre disque dur, ce qui permet à votre PC de s'éteindre complètement. Cela signifie qu'une fois que votre PC est en mode hibernation, il ne consomme aucune énergie. De plus, l'hibernation permet à votre ordinateur de démarrer plus rapidement car il n'a pas besoin de rétablir les fichiers et les paramètres. Cependant, lorsqu'elle est activée, elle occupe une partie du disque pour ses données - le fichier hiberfil.sys - qui est alloué à ¾ de la RAM installée de votre ordinateur.
1. Dans la zone de recherche, tapez invite de commandes et sélectionnez Exécuter en tant qu'administrateur dans les résultats qui s'affichent.
2. Dans la fenêtre de l'invite de commandes, tapez powercfg.exe /hibernate off et appuyez sur Entrée.
3. Vous avez maintenant désactivé le mode hibernation avec succès et vous devriez trouver de l'espace supplémentaire sur le disque dur.
Le programme de Nettoyage de disque est un utilitaire intégré à Windows conçu pour libérer de l'espace sur le disque dur. Cet utilitaire recherche et analyse d'abord le disque dur pour y trouver les données qui ne sont plus utiles, puis les supprime.
1. Tapez nettoyage de disque dans la zone de recherche et appuyez sur Entrée.
2. Sélectionnez la partition que vous souhaitez nettoyer et cliquez sur OK pour continuer.
3. Cochez les fichiers que vous souhaitez supprimer dans la fenêtre contextuelle, puis cliquez sur OK pour effectuer la suppression.
La suppression sera bientôt achevée.
Si vous avez essayé toutes les méthodes ci-dessus mais qu'elles ne vous ont pas beaucoup aidé, il est peut-être temps de remplacer votre disque dur par un plus grand. Mais tout d’abord, pour conserver toutes les données de l'ancien disque en toute sécurité, vous devez les copier sur le nouveau disque. Mais comment faire puisque Windows ne semble pas fournir d'outil correspondant ?
Pour résoudre ce problème, il est recommandé d'utiliser un outil de clonage de disque tel que AOMEI Partition Assistant Standard, qui est le logiciel de gestion de disque le plus puissant du marché. En quelques étapes simples, il permet à ses utilisateurs de cloner un disque de données vers un autre, transférant ainsi tous les contenus, y compris les données personnelles, les vidéos, la musique et les applications, rapidement et en toute sécurité, et en s'assurant qu'ils fonctionnent normalement comme sur l'ancien disque. De plus, d'autres fonctionnalités utiles sont également disponibles, telles que le clonage de partition, le redimensionnement de partition et le formatage de partition. Ce logiciel est tellement convivial qu'il ne contient aucun logiciel groupé indésirable ni aucun virus dangereux. L'expérience utilisateur est excellente.
Téléchargez gratuitement le meilleur logiciel de gestion de disque pour cloner des données d'un disque à un autre.
Étape 1. Installez et lancez AOMEI Partition Assistant Standard, puis tous les disques et partitions apparaîtront dans l'interface.
Étape 2. Cliquez sur Cloner dans la barre supérieure et sélectionnez Cloner le disque dur.
Étape 3. Sélectionnez le disque source et cliquez sur Suivant.
Étape 4. Sélectionnez le disque cible et cliquez sur Suivant. Il vous sera indiqué que toutes les données sur le disque cible seront effacées. Cliquez sur Oui pour continuer.
Étape 5. Vous pouvez cliquez sur Paramètres pour ajuster la taille des partitions sur le disque cible. Cliquez sur Confirmer.
Étape 6. Après être revenu à l'interface principale, cliquez sur Appliquer en haut à gauche, puis sur Exécuter pour démarrer le clonage du disque.
Une fois le processus terminé, vous pouvez commencer à remplacer le vieux disque dur par un nouveau. Comme il existe de nombreux tutoriels sur Internet expliquant comment installer un nouveau disque dur sur votre PC, nous allons simplement vous présenter brièvement.
Les disques durs des ordinateurs de bureau sont généralement situés dans la moitié inférieure avant du boîtier mi-tour. Ils sont fixés à l'aide de 2 à 6 vis. Une fois le disque en place, il suffit de brancher le câble de données SATA. Celui-ci se connecte à la carte mère. Ensuite, connectez les câbles d'alimentation à votre bloc d'alimentation. La prochaine fois que vous démarrez votre ordinateur, vous verrez le nouveau disque dur dans votre BIOS.
Comment augmenter la capacité du disque dur sur votre ordinateur ? Dans ce tutoriel, vous avez appris pourquoi nous devrions le faire et les 5 meilleures méthodes pour y parvenir. Nous espérons que vous trouverez dans le contenu ci-dessus la méthode qui répond à vos besoins et qui vous aidera. Avec l'aide d'AOMEI Partition Assistant Standard, vous constaterez qu'après le remplacement, le PC fonctionnera aussi bien qu'avant et vous pourrez à nouveau enregistrer ce que vous voulez sur le PC. Pour bénéficier d'autres fonctionnalités de ce logiciel, telles que la division de partition, l'alignement de partition, et la migration d’OS de MBR vers GPT, vous pouvez passer à la version Professional.