Parfois, vous pouvez rencontrer l'erreur « Aucune partition n’est sélectionnée » sur le lecteur USB dans DiskPart. Voici une analyse élaborée de cette erreur, y compris comment la résoudre sous Windows 7/8/10/11.

« Aidez-moi s'il vous plaît ! J'essaie de formater ma clé USB pour obtenir la capacité maximale avec DiskPart sous Windows 7. J'ai exécuté les commandes list disk > select disk 1 > list partition > delete partition, mais je reçois le message d'erreur Aucune partition n’est sélectionnée. Sélectionnez une partition et essayer à nouveau. Puis j'ai tapé select partition 1, et un autre message d'erreur indique Aucune partition n’est sélectionnée. Quel est le problème ? Pourquoi Windows ne peut-il pas sélectionner mon lecteur ? »
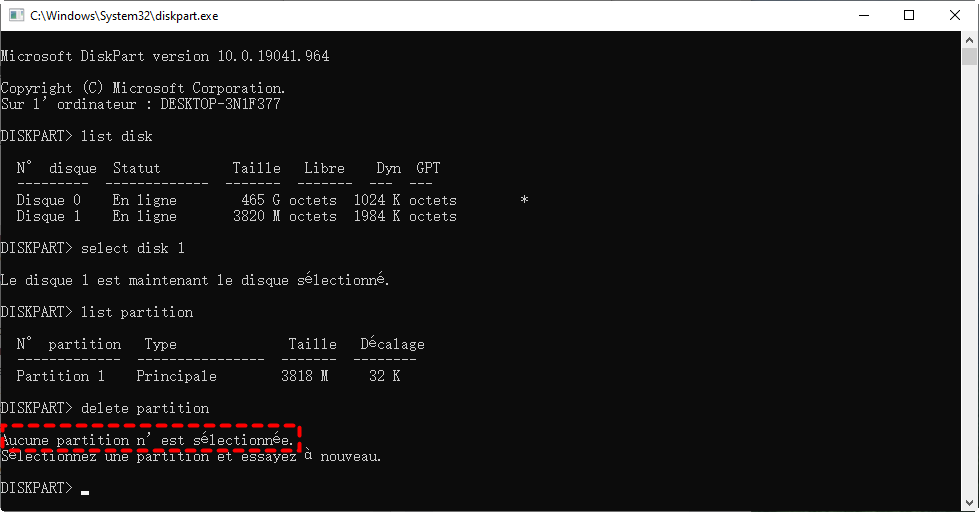
C'est un post d'aide concernant l'erreur « Aucune partition n’est sélectionnée » de DiskPart sous Windows 7 lors du formatage d'une clé USB. En fait, il existe d'autres messages similaires qui dérangent de nombreux utilisateurs. Par exemple, vous pouvez obtenir l'erreur « Aucun disque n’est sélectionné » après avoir tapé select disk #, ou « Aucun disque n’est sélectionné pour lister les partitions » après la commande list partition. L'erreur « Il n'y a de partitions à afficher sur ce disque » signifie généralement que le disque a été nettoyé et qu'aucune partition n'existe. Vous devez d’abord en créer une.
Pourquoi la partition ne peut pas être sélectionnée alors que Windows voit effectivement le disque ? Continuez à lire.
Selon Microsoft, avant de pouvoir utiliser les commandes DiskPart sur un disque, une partition ou un volume, vous devez d'abord lister puis sélectionner l'objet pour lui donner le focus. Lorsqu'un objet a le focus, toutes les commandes DiskPart que vous tapez agissent sur cet objet. Veuillez noter que la commande list partition affiche uniquement les partitions sur le disque qui ont le focus. Lorsque vous utilisez les commandes list, un astérisque (*) apparaît à côté de l'objet qui a le focus. Vous pouvez trouver plus d'informations dans les options de ligne de commande de DiskPart.
Certains utilisateurs obtiennent l'erreur « Aucun volume n’est sélectionné » simplement parce que la partition ou le volume a déjà été sélectionné par DiskPart. Par conséquent, vérifiez s'il y a une astérisque (*) devant l'objet que vous souhaitez sélectionner. Cela signifie que la partition est actuellement sélectionnée.

En ce qui concerne les clés USB, Windows a une norme qui peut avoir un impact sur le fonctionnement de la clé. En fait, Windows ne reconnaît que la première partition principale sur les périphériques amovibles tels que les clés USB, les cartes SD, les cartes mémoire, etc.. Par conséquent, pour formater une clé USB par exemple, il existe deux façons : formater toutes les partitions de la clé avec un système d'exploitation différent au lieu de Windows, ou exécuter la commande « clean » ou « clean all » dans DiskPart.
Si vous obtenez toujours le message « Aucune partition n’est sélectionnée », l'utilitaire Windows cleanmgr.exe pourrait vous aider à nettoyer les partitions ou les volumes.
Essayez cette commande pour nettoyer le disque d'une autre manière.
1. Cliquez sur « Démarrer », puis sur « Exécuter », ou appuyez sur la combinaison de touches « Win + R » pour ouvrir « Exécuter ».
2. Dans la boîte de dialogue « Exécuter », saisissez cette commande et appuyez sur « Entrée » :
c:\windows\SYSTEM32\cleanmgr.exe /f: (f est la lettre de lecteur de la partition que vous souhaitez nettoyer)
3. Choisissez la lettre de lecteur appropriée dans la liste déroulante pour effectuer le nettoyage.
4. Ouvrez Gestion des disques et recherchez la partition que vous venez de nettoyer. Cliquez dessus avec le bouton droit de la souris et sélectionnez « Nouveau volume simple » pour créer une nouvelle partition si nécessaire.
Remarque : cette méthode s'applique uniquement aux partitions de disque dur.
En plus de la solution mentionnée, vous avez en réalité une façon plus facile pour résoudre le problème. AOMEI Partition Assistant Standard est un gestionnaire de partitions gratuit qui peut vous aider à gérer efficacement les partitions de votre disque dur, clé USB, SSD, disque dur portable et carte SD.
En détail, ce logiciel de gestion de partition vous offre de nombreuses fonctionnalités : redimensionner la partition sans perte de données, déplacer une partition, fusionner des partitions en une plus grande, rendre une partition active, diviser une partition en plusieurs, supprimer et de formater une partition de manière approfondie, créer des partitions principales et logiques, copier un disque vers un autre, migrer le système d'exploitation vers un SSD sans réinstallation, etc. N'aimeriez-vous pas télécharger et essayer ce logiciel aussi complet et totalement gratuit (compatible avec Windows 11/10/8/7/XP/Vista) ?
Tout d'abord, installez et exécutez AOMEI Partition Assistant sur votre PC. Connectez la clé USB ou tout autre disque à votre machine si nécessaire.
▶Formatez la partition complètement
1. Trouvez la partition que vous souhaitez formater et cliquez dessus avec le bouton droit de la souris. Sélectionnez « Formater la partition » dans la liste.
2. Spécifiez le nom de partition, le système de fichiers et la taille de clusters dans la fenêtre contextuelle. Cliquez ensuite sur « OK ».
3. Cliquez sur « Appliquer » puis sur « Exécuter » dans la fenêtre contextuelle pour exécuter l’opération.
Conseil : pour supprimer définitivement toutes les données de la partition sélectionnée, veuillez sélectionner « Effacer la partition » à la première étape.
▶Marquez une partition comme active facilement
1. Cliquez avec le bouton droit sur la partition que vous souhaitez définir comme active et sélectionnez « Avancé » > « Rendre la partition active ».
2. Confirmez l'opération. Enfin, cliquez sur « Appliquer » dans la barre d'outils, puis sur « Exécuter » dans la fenêtre contextuelle pour exécuter l’opération.
Remarque : Définir la partition comme partition active peut rendre les autres partitions principales sur le même disque inactives, car un seule partition active (généralement le lecteur système ou de démarrage) est autorisée sur un disque dur physique. Assurez-vous de bien comprendre les risques.
▶Créez une partition avec un espace non alloué ou des partitions existantes
1. Cliquez avec le bouton droit sur un espace non alloué ou une partition existante inutile et sélectionnez « Créer une partition ».
2. Spécifiez la lettre de lecteur et la nouvelle taille de la partition. Le nom de partition et le système de fichiers seront disponibles dans les options avancées si vous créez une nouvelle partition à partir d'une partition existante.
▶Changez le type ID de la partition et le numéro de série
1. Cliquez avec le bouton droit sur la partition cible, sélectionnez « Avancé » puis « Changer le type ID de la partition » ou « Changer le numéro de série ».
2. Sélectionnez un autre type ID dans la liste ou saisissez un nouveau numéro de série, puis cliquez sur « OK ».
Conseil : cette opération doit être effectuée avec AOMEI Partition Assistant Professional. Veuillez effectuer une mise à niveau pour la terminer. En outre, des opérations en ligne de commande avec toutes les fonctionnalités mentionnées sont également disponibles dans la version Professional.
Maintenant, vous connaissez les façons pour résoudre l'erreur « Aucune partition n’est sélectionnée » lors de l'exécution des commandes DiskPart sur une clé USB ou d'autres lecteurs sous Windows 11/10/8/7. En fait, vous avez une meilleure solution pour gérer efficacement les partitions de votre disque dur. AOMEI Partition Assistant vous permet également de réparer le MBR sur un disque externe et interne en quelques étapes simples, ainsi que d'effacer en toute sécurité les données d'un SSD sans nuire à sa durée de vie.